เราและพันธมิตรของเราใช้คุกกี้เพื่อจัดเก็บและ/หรือเข้าถึงข้อมูลบนอุปกรณ์ เราและพันธมิตรของเราใช้ข้อมูลสำหรับโฆษณาและเนื้อหาที่ปรับให้เหมาะกับแต่ละบุคคล การวัดโฆษณาและเนื้อหา ข้อมูลเชิงลึกของผู้ชม และการพัฒนาผลิตภัณฑ์ ตัวอย่างของข้อมูลที่กำลังประมวลผลอาจเป็นตัวระบุเฉพาะที่จัดเก็บไว้ในคุกกี้ พันธมิตรบางรายของเราอาจประมวลผลข้อมูลของคุณโดยเป็นส่วนหนึ่งของผลประโยชน์ทางธุรกิจที่ชอบด้วยกฎหมายโดยไม่ต้องขอความยินยอม หากต้องการดูวัตถุประสงค์ที่พวกเขาเชื่อว่าตนมีผลประโยชน์โดยชอบด้วยกฎหมาย หรือเพื่อคัดค้านการประมวลผลข้อมูลนี้ ให้ใช้ลิงก์รายชื่อผู้จำหน่ายด้านล่าง ความยินยอมที่ส่งมาจะถูกใช้สำหรับการประมวลผลข้อมูลที่มาจากเว็บไซต์นี้เท่านั้น หากคุณต้องการเปลี่ยนการตั้งค่าหรือเพิกถอนความยินยอมเมื่อใดก็ได้ ลิงก์ในการดำเนินการดังกล่าวอยู่ในนโยบายความเป็นส่วนตัวของเราซึ่งสามารถเข้าถึงได้จากหน้าแรกของเรา
สร้างสติกเกอร์จากรูปถ่ายของคุณเองเพื่อการแชทเป็นกลุ่มอย่างสนุกสนาน
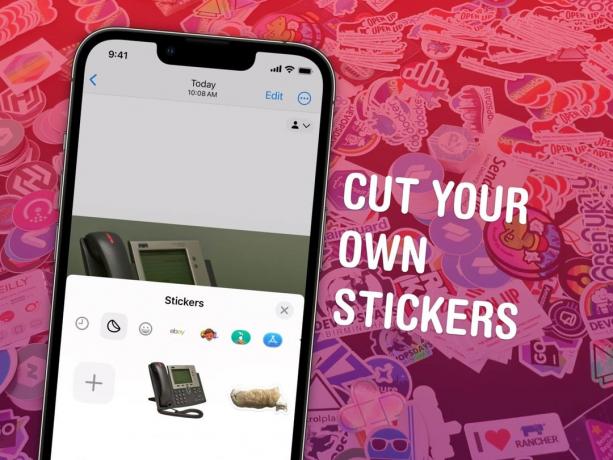
ภาพ: Watty62/มีเดียคอมมอนส์/D. กริฟฟิน โจนส์/ลัทธิแมค
คุณสามารถสร้างสติกเกอร์จากรูปภาพของคุณแล้วส่งใน iMessage และ Snapchat บน iPhone ของคุณได้โดยตรง สติกเกอร์ที่คุณสร้างจากรูปภาพของคุณเองนั้นเป็นเรื่องสนุกมากเมื่อส่งในการแชทเป็นกลุ่ม เหมาะอย่างยิ่งสำหรับการส่งความรู้สึกที่เป็นส่วนตัวอย่างมากโดยใช้รูปถ่ายของคนหรือสัตว์เลี้ยงที่ทุกคนรู้จัก คุณยังสามารถเพิ่มเอฟเฟกต์สติ๊กเกอร์สนุกๆ ได้ด้วย
ปีที่แล้วนำมา ความสามารถในการคัดลอกและวางเรื่องจากรูปภาพ. ตอนนี้ใน iOS 17 คุณสามารถรวบรวมพวกมันเป็นชุดสติ๊กเกอร์ได้อย่างง่ายดาย ฉันจะแสดงให้คุณเห็นว่ามันทำงานอย่างไร
วิธีทำสติ๊กเกอร์ iMessage
บันทึก: นี่คือคุณสมบัติของ iOS 17. หากคุณซื้อ iPhone 15 ใหม่ แสดงว่าคุณได้รับแล้ว มิฉะนั้นให้ตรงไปที่ การตั้งค่า > ทั่วไป > การอัปเดตซอฟต์แวร์ เพื่อรับมัน
สารบัญ:
- แตะรูปภาพค้างไว้เพื่อเลือกวัตถุ
- แตะ “เพิ่มสติกเกอร์”
- เพิ่มเอฟเฟกต์หากคุณต้องการ
- ส่งจาก iMessage หรือคีย์บอร์ดอิโมจิ
1. แตะค้างไว้เพื่อเลือกหัวข้อ

ภาพหน้าจอ: D. กริฟฟิน โจนส์/ลัทธิแมค
หากต้องการสร้างสติกเกอร์จากรูปถ่ายของคุณ ให้เปิดแอพ Photos บน iPhone ของคุณก่อน บนรูปภาพใดๆ ในไลบรารีรูปภาพของคุณ ให้แตะวัตถุค้างไว้เพื่อเลือก น่าสับสน นี่เป็นเช่นเดียวกับท่าทางเพื่อดูตัวอย่าง ภาพถ่ายสดดังนั้นอาจต้องใช้ความพยายามสักสองสามครั้งเพื่อทำให้ถูกต้อง
เมื่อคุณเลือกหัวข้อได้สำเร็จ โครงร่างของภาพจะเรืองแสง และคุณจะเห็นเมนูป๊อปอัป
2. แตะ "เพิ่มสติกเกอร์" และเพิ่มเอฟเฟกต์
จากป๊อปอัป ให้แตะ เพิ่มสติ๊กเกอร์. คุณจะเห็นคอลเลกชั่นสติกเกอร์ของคุณปรากฏบนหน้าจอสักครู่หนึ่ง และสติกเกอร์ใหม่ของคุณจะถูกเพิ่ม
3. เพิ่มเอฟเฟกต์หากคุณต้องการ

ภาพหน้าจอ: D. กริฟฟิน โจนส์/ลัทธิแมค
แตะสติกเกอร์ค้างไว้แล้วกด เพิ่มเอฟเฟกต์ เพื่อให้เกิดเอฟเฟกต์อย่างใดอย่างหนึ่งต่อไปนี้:
- ต้นฉบับ เป็นการตัดต่อภาพต้นฉบับ (เปิดหรือปิด Live Photo โดยใช้ปุ่มที่อยู่มุม ถ้ามี)
- โครงร่าง ทำให้ภาพมีเส้นขอบสีขาวหนาเหมือนแผ่นสติ๊กเกอร์
- การ์ตูน ลดความซับซ้อนของสีเหมือนหนังสือการ์ตูน (แต่เป็นสีแฟนซีที่พิมพ์ด้วยสีเต็ม!)
- อ้วน ให้เอฟเฟกต์ไฮไลท์แบบพลาสติกที่ส่องแสงเมื่อคุณหมุนโทรศัพท์ในมือ
- แวววาว ทำให้เกิดเอฟเฟกต์สีรุ้งที่สดใสและมีสีรุ้ง ในความคิดของฉัน มันทำให้ภาพส่วนใหญ่มองเห็นได้ยากนิดหน่อย
4. ส่งจาก iMessage หรือคีย์บอร์ดอิโมจิ
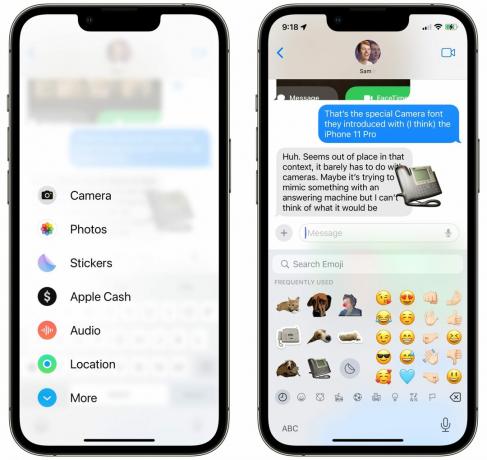
ภาพหน้าจอ: D. กริฟฟิน โจนส์/ลัทธิแมค
พอปรับแต่งสติกเกอร์เสร็จแล้ว จะเข้าไปอยู่ในแอพ Messages โดยแตะ + เมนูและเลือก สติ๊กเกอร์. แตะที่สติกเกอร์เพื่อส่งเป็นข้อความใหม่ หรือเพียงลากออกไปในการสนทนาเพื่อปักหมุดไว้ที่ข้อความ
ในแอปอื่น เช่น Snapchat, Notes หรือแม้แต่ Mail คุณสามารถเลื่อนไปทางซ้ายสุดของแป้นพิมพ์อิโมจิเพื่อค้นหาสติกเกอร์ที่คุณกำหนดเองได้
รับเคล็ดลับ iOS 17 เพิ่มเติม
คุณสามารถอ่านเกี่ยวกับ คุณสมบัติใหม่อื่นๆ ใน iMessage, FaceTime และโทรศัพท์ ที่นี่หรือ ดูรายการหลักคุณสมบัติใหม่ 50 รายการของ iOS 17.

