มีข่าวลือว่า iPhone 15 จะเปลี่ยนสวิตช์ปิดเสียง/เงียบเป็น ปุ่มปรับแต่งได้ ที่สามารถดำเนินการได้หลายอย่างตามที่คุณเลือก เหมือนกับปุ่มการกระทำของ Apple Watch Ultra อย่างไรก็ตามมีคุณสมบัติ (ประเภท) ที่คุณสามารถใช้งานได้ทันทีบน iPhone เครื่องใดก็ได้ หลังจากตั้งค่าแล้ว คุณสามารถคลิกสามครั้งที่ปุ่มด้านข้างของ iPhone เพื่อเปิดใช้คุณสมบัติการช่วยการเข้าถึงขั้นสูงสูงสุด 25 รายการ
คุณไม่สามารถทำสิ่งต่างๆ เช่น เปิดทางลัดหรือเปิดไฟฉายของ iPhone ได้ แต่ผู้คนจำนวนมากสามารถใช้ประโยชน์จากคุณสมบัติเหล่านี้ได้ ต่อไปนี้คือฟีเจอร์ทั้งหมด 25 รายการที่คุณสามารถกำหนดให้กับปุ่มด้านข้างของ iPhone ของคุณและสิ่งที่พวกเขาทำได้
การกระทำทั้งหมด 25 อย่างที่ปุ่มด้านข้างของ iPhone สามารถทำได้
คุณสามารถดูทั้งหมดนี้ได้ในวิดีโอ:
คุณสามารถเปิดทางลัดปุ่มด้านข้างของ iPhone เหล่านี้บางส่วนหรือทั้งหมดได้โดยไปที่ การตั้งค่า > การช่วยการเข้าถึงเลื่อนลงไปจนสุดแล้วแตะ ทางลัดการช่วยสำหรับการเข้าถึง. แตะรายการใดก็ได้เพื่อเปิดใช้ (เครื่องหมายถูกจะปรากฏขึ้น)
หากคุณเปิดใช้งานทางลัดเหล่านี้มากกว่าหนึ่งรายการ การคลิกสามครั้งที่ปุ่มด้านข้างของ iPhone จะเป็นการเปิดเมนูที่คุณสามารถเลือกได้ คุณสามารถจัดลำดับตัวเลือกของคุณใหม่ได้โดยกดตัวจับไปทางขวาแล้วลากแต่ละรายการขึ้นหรือลง (โปรดทราบว่าใน iPhone รุ่นเก่า ให้คลิกปุ่มโฮม ไม่ใช่ปุ่มด้านข้าง)
รายการเหล่านี้เรียงตามลำดับประโยชน์จากมากไปน้อยสำหรับคนที่ไม่ต้องการที่พักสำหรับผู้พิการใดๆ แต่เช่นเดียวกับฟีเจอร์การช่วยเหลือพิเศษอื่นๆ ทั้งหมดนั้นเป็นเรื่องส่วนตัว หนึ่งในสิ่งเหล่านี้อาจจำเป็นสำหรับคุณ
การเข้าถึงที่แนะนำ
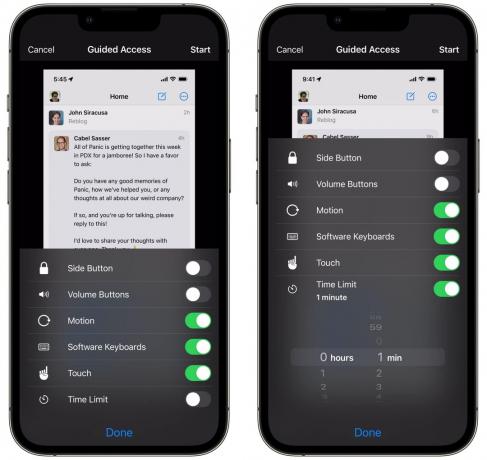
ภาพหน้าจอ: D. Griffin Jones / Cult of Mac
Guided Access ล็อก iPhone ของคุณไว้ที่แอปเดียว เมื่อคุณเปิดใช้งาน คุณสามารถเลือกปิดการเข้าถึงปุ่มด้านข้าง ปุ่มปรับระดับเสียง แป้นพิมพ์ ส่วนเฉพาะของแอพ หรือแม้แต่หน้าจอสัมผัสทั้งหมด
หากคุณส่งโทรศัพท์ให้เด็กเล่นเกม สิ่งนี้จะช่วยป้องกันไม่ให้พวกเขาเล่นตลกผ่านรูปภาพ ข้อความ ฯลฯ หากคุณถูกบังคับให้ส่งโทรศัพท์ให้เจ้าหน้าที่รักษาความปลอดภัยหรือตำรวจแสดงเอกสาร (ซึ่งคุณควรหลีกเลี่ยงให้มากที่สุด) สิ่งนี้สามารถป้องกันไม่ให้พวกเขามองอะไร อื่น. การปิดใช้งานปุ่มด้านข้างในทั้งสองกรณีนี้ จะช่วยป้องกันไม่ให้โทรศัพท์ล็อกโดยไม่ได้ตั้งใจ
อ่านรายละเอียดเพิ่มเติมได้ที่นี่
ด้วยเหตุผลบางอย่าง คุณไม่สามารถเปิดใช้งานทางลัดการเข้าถึงตามคำแนะนำจากเมนูทางลัดการช่วยสำหรับการเข้าถึง ไม่เหมือนกับตัวเลือกอื่นๆ ทั้งหมด คุณสามารถเปิดใช้ Guided Access ในเท่านั้น การช่วยการเข้าถึง > การเข้าถึงตามคำแนะนำ (ไปทางด้านล่าง).
เสียงพื้นหลัง
ในขณะที่คุณเรียน ทำงาน หรือนอนหลับ คุณสามารถเล่นเสียงเบื้องหลังที่ผ่อนคลายจาก iPhone ของคุณได้ คุณจะได้ยินเสียงทะเล สายฝน สายน้ำไหล และรูปแบบเสียงสีขาวต่างๆ
อ่านของฉัน เจาะลึกเกี่ยวกับเสียงพื้นหลังที่นี่.
การควบคุมด้วยเสียง
การควบคุมด้วยเสียงช่วยให้คุณสั่งงานโทรศัพท์ด้วยเสียงของคุณได้ คุณสามารถควบคุม iPhone ของคุณโดยใช้คำสั่งเสียง เช่น “กลับบ้าน” “เปิด Safari” “เลื่อนลง” “แตะ 'แก้ไข'” และอีกมากมาย คุณสามารถเปิดหรือปิดคำสั่งและคำศัพท์ต่างๆ ได้ หรือแม้แต่สร้างขึ้นเอง
หากคุณต้องการควบคุมหน้าจอ iPhone ของคุณอย่างละเอียดมากขึ้น คุณสามารถเปิดการซ้อนทับที่จะเน้นองค์ประกอบแบบโต้ตอบได้ใน การตั้งค่า > การควบคุมด้วยเสียง > การซ้อนทับ. ตั้งค่าการซ้อนทับเป็น ตารางเลข และคุณสามารถใช้คำสั่งเช่น “ปัดขึ้น 20” เพื่อเพิ่มระดับเสียงในศูนย์ควบคุม
แม้ว่าโทรศัพท์ของคุณจะกันน้ำ แต่หน้าจอสัมผัสจะไม่ทำงานหากมือของคุณเปียก ซึ่งเป็นเหตุผลว่าทำไมวิธีนี้จึงใช้งานได้ดีกับปุ่มลัดแบบคลิกสามครั้ง คุณสามารถเปิดและบอกทิศทางด้วยเสียงไปยังโทรศัพท์ของคุณเพื่อเปลี่ยนเพลง เลื่อนสูตรอาหาร ตอบกลับข้อความ และอื่นๆ
พูดหน้าจอ
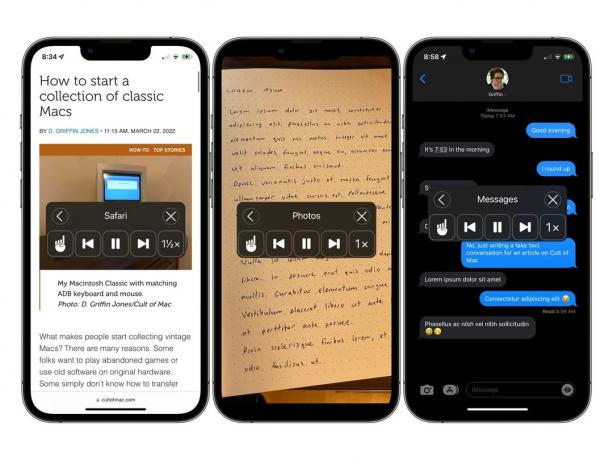
ภาพหน้าจอ: D. Griffin Jones / Cult of Mac
คุณสมบัตินี้เหมือนกับสิ่งที่ตรงกันข้าม: ใช้เสียงของ Siri เพื่ออ่านเนื้อหาบนหน้าจอ iPhone ของคุณ ถ้าคุณอยากฟังงานเขียนของคุณ อ่านให้คุณฟัง ถ้าคุณกำลังทำอาหารอยู่ในครัวและคุณอยากฟัง คำแนะนำในขณะที่มือของคุณไม่ว่างหรือหากคำนั้นเล็กเกินไปที่จะแยกแยะ คุณสามารถเปิดใช้งาน Speak ได้ หน้าจอ.
เราเผยแพร่ บทความฉบับเต็มเกี่ยวกับวิธีทำให้ iPhone ของคุณอ่านข้อความ หากคุณต้องการทราบข้อมูลเพิ่มเติมเกี่ยวกับคุณสมบัตินี้
การสะท้อนของ Apple Watch

ภาพหน้าจอ: D. Griffin Jones / Cult of Mac
การมิเรอร์ของ Apple Watch ช่วยให้คุณควบคุม Apple Watch จาก iPhone ได้ หน้าต่างป๊อปอัปแสดงหน้าจอและปุ่มทั้งหมด คุณสามารถแตะ ปัด ใช้ท่าทาง กดปุ่ม และหมุนเม็ดมะยม
หากคุณทำลายหน้าจอนาฬิกา คุณสามารถใช้คุณสมบัตินี้เพื่อปิดวงแหวนของคุณต่อไปในขณะที่คุณรอการซ่อมแซมหรือเปลี่ยนใหม่ หากคุณต้องการให้ Apple Watch ติดตามสุขภาพและฟิตเนส แต่หน้าจอเล็กเกินกว่าจะอ่านหรือใช้งาน การมิเรอร์ Apple Watch อาจเป็นวิธีแก้ปัญหา แม้แต่บน iPhone ที่เล็กที่สุด คุณก็สามารถควบคุม Apple Watch ได้โดยใช้จอแสดงผลที่ใหญ่กว่ามาก
การเชื่อมต่อค่อนข้างล้าหลังแม้ว่าจะอยู่ใกล้กัน แต่ก็ยังดีกว่าไม่ทำอะไรเลย
สมดุลซ้าย/ขวา
หากคุณมีปัญหาการได้ยินในหูข้างเดียว คุณสามารถปรับหูฟังของคุณเพื่อสร้างความสมดุลของเสียงโดยเพิ่มระดับเสียงทางด้านซ้ายหรือขวาเพื่อให้เหมาะกับความต้องการของคุณ ไปที่ การช่วยการเข้าถึง > เสียง/ภาพ และปรับแถบเลื่อนไปทางซ้ายหรือขวาก่อนเปิดเครื่อง
เมื่อกำหนดให้เป็นปุ่มลัดด้านข้าง คุณสามารถสลับเปิดและปิดสำหรับหูฟังหรือลำโพงต่างๆ หรือเมื่อคุณแชร์หูฟังกับคนอื่น
การเข้าถึงแบบช่วยเหลือ

ภาพหน้าจอ: D. Griffin Jones / Cult of Mac
Assistive Access ย่อ iPhone ให้เหลือเพียงคุณสมบัติหลักบางประการที่เรียบง่ายและใช้งานง่าย มันจำกัดภาระการรับรู้ของอุปกรณ์ เหมือนกับว่าคุณมีฟังก์ชันของโทรศัพท์มือถือในช่วงกลางปี 2000 แต่มีความน่าเชื่อถือ (และการเชื่อมต่ออินเทอร์เน็ต) ของสมาร์ทโฟนสมัยใหม่
คุณยังคงสามารถตั้งค่าให้เปิดใช้แอปหรือเกมภายใน Assistive Access ได้ หากคุณต้องการสิ่งเพิ่มเติมนอกเหนือจากคุณสมบัติหลัก เช่น แอปตรวจสุขภาพพิเศษ
หากคุณมีปัญหาในการจดจ่อกับการเรียนหรือการทำงาน คุณสามารถเปิด Assistive Access ได้ คุณจะไม่มีแอพที่ทำให้เสียสมาธิ แต่คุณจะสามารถตอบกลับข้อความด่วนและโทรศัพท์ได้หากจำเป็น
แว่นขยาย
แว่นขยายเป็นแอพกล้องพิเศษที่ปรับแต่งให้ทำงานเป็นแว่นขยาย คุณมีการควบคุมที่ใหญ่และชัดเจนซึ่งคุณสามารถซูมเข้าและออกได้ คุณสามารถถ่ายภาพเพื่อให้ดูดีขึ้นโดยไม่ต้องเติมคลังภาพของคุณ คุณสามารถเปิดไฟฉาย (ซึ่งคุณไม่สามารถทำได้อย่างอิสระจากกล้อง) และฟิลเตอร์สีสองสามอัน
คุณสามารถดาวน์โหลดของ Apple ได้ฟรี แอพแว่นขยายจาก App Store.
โหมดตรวจจับ
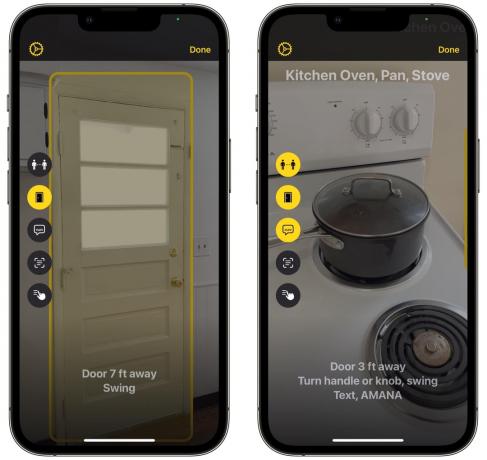
ภาพหน้าจอ: D. Griffin Jones / Cult of Mac
โหมดตรวจจับเป็นคุณสมบัติอันทรงพลังภายในแอพแว่นขยายที่ออกแบบมาสำหรับผู้ที่มีสายตาเลือนราง มันทำสิ่งต่อไปนี้:
- การตรวจจับประตูจะบอกคุณว่า iPhone ของคุณเห็นประตูหรือไม่ และบอกคุณว่าคุณจะเปิดประตูได้อย่างไร
- การตรวจจับผู้คนจะบอกคุณว่ามีคนยืนอยู่ใกล้ๆ หรือไม่
- คำอธิบายรูปภาพจะอธิบายถึงสิ่งที่กล้องกำลังชี้ไปที่
- การตรวจจับข้อความจะสแกนข้อความใด ๆ ที่เห็นและวางไว้บนหน้าจอเพื่อให้คุณอ่านหรือได้ยิน
- Point and Speak จะอ่านออกเสียงอะไรก็ตามที่นิ้วของคุณชี้ไป
ซูม
การซูมเป็นเหมือนแว่นขยาย แต่สำหรับหน้าจอโทรศัพท์ของคุณ เพื่อให้มองใกล้ขึ้น คุณสามารถซูมภาพซ้อนภาพหรือซูมเต็มหน้าจอได้ คุณสามารถเปลี่ยนขนาดหน้าต่างการซูมให้ใหญ่หรือเล็ก ระยะที่คุณต้องการให้ซูม และกำหนดว่าจะให้หน้าต่างซูมตามการป้อนข้อมูลทางแป้นพิมพ์หรือไม่ ปรับด้วยท่าทางสามนิ้ว
คำพูดสด

ภาพหน้าจอ: D. Griffin Jones / Cult of Mac
Live Speech ให้คุณพิมพ์บนแป้นพิมพ์เพื่อพูด เมื่อคุณคุยโทรศัพท์หรือโทร FaceTime เสียง Siri จะพูดแทนคุณ ด้วยตนเอง มันจะเล่นเสียงบนลำโพงโทรศัพท์ของคุณ
คุณสามารถใช้เสียง Siri ในตัวหรือสร้างเสียงของคุณเองได้โดยการบันทึกเสียงของคุณ (ตั้งค่าใน การช่วยการเข้าถึง > เสียงส่วนตัว).
ลดจุดขาว
ความสว่างหน้าจอต่ำสุดยังคงสว่างเกินไปสำหรับดวงตาของคุณหรือไม่? เปิดใช้การลดจุดขาวเพื่อลดให้ต่ำลงอีก
ไฟกระพริบหรี่
หากคุณเป็นโรคลมบ้าหมูที่ไวต่อแสงหรือไมเกรนที่ไม่ดี ฟีเจอร์นี้จะลดการกะพริบและแสงจ้าเมื่อคุณดูวิดีโอหรือเล่นเกม
ลดการเคลื่อนไหว
iPhone มีภาพเคลื่อนไหวที่ฉูดฉาดมากมาย — หากคุณรู้สึกไวต่ออาการเมารถ การลดการเคลื่อนไหวจะช่วยลดอาการเหล่านี้ให้เหลือน้อยที่สุด เมื่อคุณปัดขึ้นบนแอพเพื่อไปที่หน้าจอโฮมหรือหน้าจอมัลติทาสก์ แอพจะไม่ตามนิ้วของคุณและบินออกจากหน้าจอ มันก็จางหายไป เมื่อคุณแตะที่แอพ แอพนั้นจะไม่ซูมจากไอคอน มันก็จางหายไป
ฟิลเตอร์สี
ฟิลเตอร์สีจะเปลี่ยนผลลัพธ์ของหน้าจอเพื่อรองรับคนตาบอดสี คุณสามารถเปิดฟิลเตอร์สีแดง/เขียว ฟิลเตอร์สีเขียว/แดง (ฉันไม่รู้ว่ามีความแตกต่าง!) ฟิลเตอร์สีน้ำเงิน/เหลือง ฟิลเตอร์โทนสีเทา หรือโทนสีที่กำหนดเอง
สมาร์ทอินเวอร์เตอร์
Smart Invert จะเปลี่ยนหน้าจอเป็นสีเข้ม โดยมีข้อยกเว้นบางประการที่ชาญฉลาด แอพที่ทำงานในโหมดมืดอยู่แล้วจะไม่กลับเป็นสีขาว รูปภาพ วิดีโอ และบางเว็บไซต์จะถูกแยกออกด้วย จึงไม่ดูแปลก
เพิ่มความคมชัด

ภาพหน้าจอ: D. Griffin Jones / Cult of Mac
การตั้งค่านี้จะเพิ่มความสว่างและความมืดให้กับองค์ประกอบส่วนติดต่อผู้ใช้บางอย่าง เช่น สวิตช์สลับ ปุ่ม และพื้นหลัง เพื่อให้มองเห็นและคอนทราสต์ได้ดีขึ้น ฟังดูเหมือนเป็นฟีเจอร์ที่คุณจะเปิดใช้ครั้งเดียวแล้วเปิดทิ้งไว้ แต่ด้วยเหตุผลบางประการ ฟีเจอร์นี้พร้อมใช้งานเป็นหนึ่งในฟีเจอร์ที่คุณสลับเปิดและปิดด้วยปุ่มด้านข้าง
ลดความโปร่งใส
ลดความโปร่งใสจะทำให้ชื่อหน้าต่าง โฟลเดอร์ แป้นพิมพ์ และองค์ประกอบอื่นๆ ทึบแทนที่จะโปร่งใส เพื่อให้มองเห็นและอ่านได้ง่ายขึ้น รวมคุณสมบัตินี้เข้ากับการเพิ่มความคมชัดเพื่อความชัดเจนสูงสุด
คำบรรยายสด
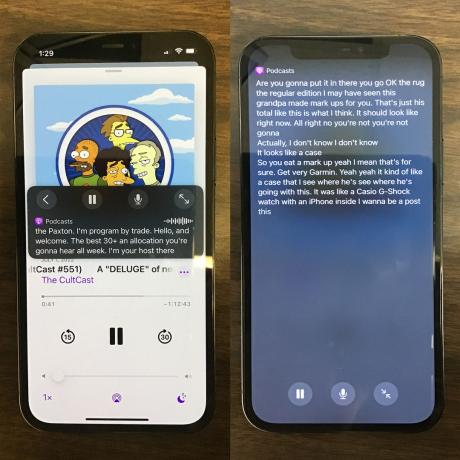
ภาพถ่าย: “D. Griffin Jones / Cult of Mac
คำบรรยายสดจะใช้ระบบเสียงเป็นข้อความของ Apple เพื่อให้คำบรรยายบนหน้าจอสำหรับเสียงใดๆ ที่เล่นบนอุปกรณ์ของคุณ คุณสามารถรับคำบรรยายสำหรับพอดแคสต์ วิดีโอ YouTube หนังสือเสียง และอื่นๆ
ฉันไม่ได้ประทับใจกับคำบรรยายสดมากนักเมื่อฉันลองใช้เมื่อปีที่แล้ว คุณลักษณะนี้ยังไม่ถึงขั้นที่คุณสามารถดูวิดีโอที่ไม่มีคำบรรยายได้อย่างมั่นใจโดยปิดเสียงเมื่อคุณลืมหูฟัง ไม่สอดคล้องกับบทสนทนาหรือเสียงพากษ์ที่รวดเร็ว แต่คุณลักษณะนี้ยังคงเป็น "เบต้า" ดังนั้น Apple อาจวางแผนที่จะปรับปรุงต่อไป
อ่านเพิ่มเติมเกี่ยวกับคำบรรยายสด ในบทความของเราที่นี่.
AssistiveTouch
AssistiveTouch ให้ปุ่มลอยบนหน้าจอเพื่อทำสิ่งต่างๆ เช่น เปิดศูนย์ควบคุม ศูนย์การแจ้งเตือน Siri และอื่นๆ หากคุณมีปัญหาในการแสดงท่าทางเหล่านี้ สิ่งนี้อาจมีประโยชน์
สวิตช์ควบคุม
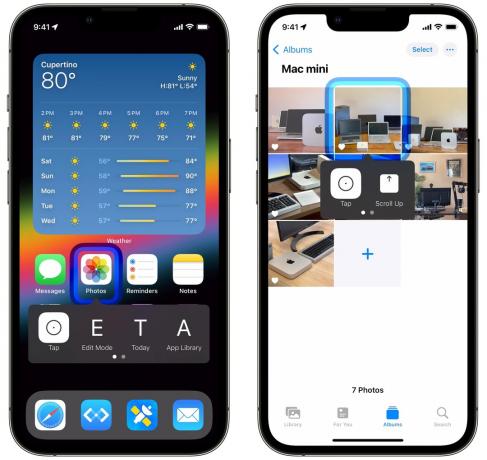
ภาพหน้าจอ: D. Griffin Jones / Cult of Mac
หากคุณมีปัญหาด้านการเคลื่อนไหวหรือข้อจำกัดทางกายภาพ การควบคุมสวิตช์จะช่วยให้คุณใช้งานโทรศัพท์ได้โดยไม่ต้องขยับมือมากเกินไป โครงร่างสีน้ำเงินจะเคลื่อนไปรอบๆ หน้าจอ โดยเน้นส่วนควบคุมและปุ่มแบบโต้ตอบทั้งหมด คุณแตะเพื่อเลือกโฟกัสแล้วแตะอีกครั้งเพื่อยืนยันการกระทำ
ด้วยวิธีนี้ คุณสามารถใช้การควบคุมทั้งหมดบนโทรศัพท์ของคุณด้วยการแตะเพียงนิ้วเดียวที่มุม หรือคุณสามารถเชื่อมต่อสวิตช์ Bluetooth พิเศษได้ หรือคุณสามารถใช้กล้องและควบคุมกล้องโดยการขยับศีรษะ กะพริบตา แลบลิ้น เป็นต้น
มีการตั้งค่าที่ปรับแต่งได้ทั้งหมด — อ่านเกี่ยวกับการตั้งค่านี้ได้ใน บทความบริการช่วยเหลือของ Apple นี้.
ควบคุมอุปกรณ์ที่อยู่ใกล้เคียง
การตั้งค่านี้ช่วยให้คุณใช้การควบคุมสวิตช์เพื่อควบคุม iPhone, iPad และ Mac เครื่องอื่นๆ ที่ลงชื่อเข้าใช้ Apple ID เดียวกันได้ อ่านเพิ่มเติมเกี่ยวกับความสามารถและข้อจำกัดของคุณลักษณะนี้ได้ใน บทความบริการช่วยเหลือของ Apple นี้.
การเข้าถึงแป้นพิมพ์แบบเต็ม
คุณลักษณะนี้ช่วยให้คุณใช้แป้นพิมพ์ที่เชื่อมต่อไม่เพียงแค่สำหรับการพิมพ์เท่านั้น แต่ยังสำหรับการควบคุมทุกอย่างบนหน้าจอ: การเลือกแอปจากหน้าจอหลัก การกดปุ่ม การนำทางภายในแอป เข้าถึงบทความฉบับเต็มของเราเกี่ยวกับการเข้าถึงแป้นพิมพ์แบบเต็มได้ที่นี่.
สั่งการด้วยเสียง
VoiceOver ให้คุณควบคุมหน้าจอโดยไม่ต้องมองเห็นเลย เพียงแค่แตะหรือเลื่อนนิ้วไปบนหน้าจอเพื่อฟังทุกอย่างที่อ่านให้คุณฟัง แล้วแตะสองครั้งเพื่อเลือก คุณสามารถตั้งค่าความเร็วและระดับเสียงของเสียง เปิดคำอธิบายรูปภาพที่จะอธิบายเนื้อหาของรูปภาพอย่างชาญฉลาด เปลี่ยนวิธีที่เสียงอ่านตัวเลขและลิงก์ เป็นต้น - เป็นคุณสมบัติที่คิดมาอย่างดี
เนื่องจากสิ่งนี้จะเปลี่ยนวิธีการทำงานของฟีเจอร์พื้นฐาน เช่น การแตะและการปัด คุณจึงต้องเรียนรู้ท่าทางสัมผัสชุดต่างๆ (อธิบายอย่างเป็นประโยชน์โดยฝ่ายสนับสนุนของ Apple). คุณไม่ต้องการที่จะกระโดดลงไปในจุดสิ้นสุดโดยไม่ทำความคุ้นเคยกับวิธีการทำงานของ VoiceOver ก่อน
สลับคลาสสิก
Classic Invert จะเปลี่ยนสีทั้งหมดบนหน้าจอของคุณ สีขาวกลายเป็นสีดำ สีแดงกลายเป็นสีเขียว สีส้มกลายเป็นสีม่วง สีน้ำเงินกลายเป็นสีเหลือง Classic Invert จะกลับด้าน ทุกอย่างในขณะที่ Smart Invert จะหลีกเลี่ยงรูปภาพและแอพที่มืดอยู่แล้ว

