แป้นพิมพ์ลัดเป็นวิธีที่ยอดเยี่ยมในการเร่งความเร็วเมื่อคุณใช้ Mac การควบคุมให้เชี่ยวชาญหมายความว่ามีเวลามากขึ้นในการทำสิ่งต่างๆ ให้เสร็จ และใช้เวลาน้อยลงในการเคลื่อนมือไปมาระหว่างคีย์บอร์ดและแทร็คแพด
มีพื้นฐานเช่น Command-C และ Command-V สำหรับการคัดลอกและวาง Command-B, Command-I และ Command-U สำหรับตัวหนา ตัวเอียง และขีดเส้นใต้ Command-Z และ Shift-Command-Z สำหรับเลิกทำและทำซ้ำ แต่สำหรับคนจำนวนมาก นั่นคือจุดสิ้นสุดของความรู้
คุณสามารถทำอะไรได้มากกว่าที่คุณรู้ นี่คือคำแนะนำเกี่ยวกับแป้นพิมพ์ลัด Mac ที่ดีที่สุด
คู่มือแป้นพิมพ์ลัด Mac
- การจัดการหน้าต่างและแอพ
- การป้อนข้อความ
- ทางลัดของระบบ
- ระดับเสียงและความสว่าง
- ข้ามไปยังโฟลเดอร์ใน Finder
- สัญลักษณ์หมายถึงอะไร
การจัดการหน้าต่างและแอพ
ทางลัดเหล่านี้เป็นสากลใน Mac เว้นแต่ว่าแอปที่ทำงานผิดปกติบางแอปจะลบล้างแอปเหล่านี้ สิ่งเหล่านี้จะทำงานได้ทุกที่
- คอมมานด์-ม ย่อขนาดหน้าต่างปัจจุบันไปที่ Dock
- คำสั่ง-H ซ่อนแอปพลิเคชันปัจจุบัน ถ้าคุณต้องการให้พ้นทาง แต่วางแผนที่จะกลับมาใช้ในภายหลัง
- Option-Command-H ซ่อนทุกอย่าง ยกเว้น แอปพลิเคชันปัจจุบัน หากคุณต้องการเน้นไปที่สิ่งที่คุณกำลังดูอยู่
- ควบคุม-↑ เปิด การควบคุมภารกิจซึ่งแสดงหน้าต่าง เดสก์ท็อป และแอปแบบเต็มหน้าจอที่เปิดอยู่ทั้งหมดของคุณ
- การควบคุม-↓ เปิด Exposé ซึ่งแสดงหน้าต่างที่เปิดอยู่ทั้งหมดของแอปปัจจุบัน
- คอนโทรล-คอมมานด์-ฉ ย้ายแอปที่คุณใช้เข้าสู่โหมดเต็มหน้าจอ
- ตัวเลือกคำสั่งหนี เปิดหน้าต่างเพื่อบังคับออกจากแอพที่ไม่ตอบสนอง
- แท็บคำสั่ง สลับไปมาระหว่างแอพ คำสั่ง-` สลับไปมาระหว่างหน้าต่างของแอพเดียวกัน แท็บตัวเลือก สลับระหว่างแท็บของหน้าต่างเดียวกัน (ถือ กะ กับข้อใดข้อหนึ่งให้ไปในทิศทางตรงกันข้าม)
- Command-จุลภาค เปิดการตั้งค่าสำหรับแอพใดก็ได้
การป้อนข้อความ
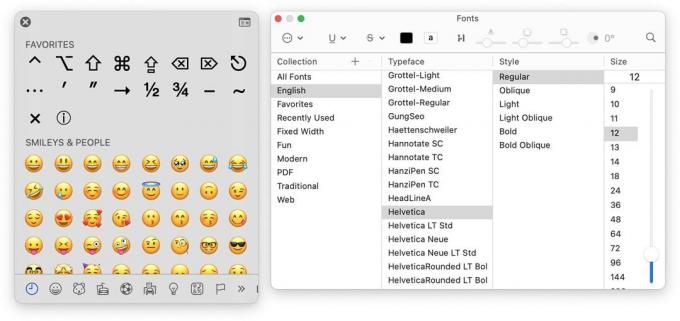
ภาพหน้าจอ: D. Griffin Jones / Cult of Mac
หากคุณต้องการทำให้ข้อความของคุณเป็นแจ๊ส แป้นพิมพ์ลัดสำหรับ Mac เหล่านี้สามารถเปลี่ยนการจัดรูปแบบหรือเพิ่มอิโมจิ อักขระพิเศษ และสัญลักษณ์ได้อย่างรวดเร็ว สิ่งเหล่านี้ควรใช้กับช่องข้อความหรือฟอร์มส่วนใหญ่
- คอนโทรล-คอมมานเดอร์-สเปซ เปิดตัวเลือกอิโมจิ อักขระพิเศษ และสัญลักษณ์
- คอมมานด์-ต แสดงแบบอักษรและการจัดรูปแบบ
- คอมมานด์-เค เปลี่ยนข้อความที่ไฮไลท์เป็นลิงค์
ต่อไปนี้เป็นทางลัดบางส่วนที่ช่วยให้คุณเลื่อนเคอร์เซอร์ไปรอบๆ ช่องข้อความ (นี่คือวิดีโอที่เกี่ยวข้องเพื่ออธิบายเป็นภาพ).
- ตัวเลือก-← และ ตัวเลือก-→ เลื่อนเคอร์เซอร์ไปหนึ่งคำ
- ตัวเลือก-↑ และ ตัวเลือก-↓ เลื่อนเคอร์เซอร์ขึ้นและลงหนึ่งย่อหน้า
- คำสั่ง-← และ สั่งการ-→ เลื่อนเคอร์เซอร์ไปที่จุดเริ่มต้นและจุดสิ้นสุดของบรรทัด
- คำสั่ง-↑ และ สั่งการ-↓ เลื่อนเคอร์เซอร์ไปที่ด้านบนและด้านล่างของช่องข้อความ
- กดค้าง กะ ในขณะที่คุณใช้คำสั่งปุ่มด้านบนเพื่อเลือกข้อความบน Mac ของคุณ
- ตัวเลือกลบ ลบทั้งคำ
- คำสั่งลบ ลบทั้งบรรทัด
ทางลัดระบบ Mac
- Command-Space เปิด สปอร์ตไลท์คุณลักษณะการค้นหาที่มีประโยชน์อย่างยิ่งของ Mac
- Shift-Command-5 เปิด ภาพหน้าจอและแอพบันทึกหน้าจอ.
- ถือ สั่งการ เพื่อคลิกและโต้ตอบกับหน้าต่างในพื้นหลังโดยไม่ทำให้เป็นหน้าต่างที่ใช้งานอยู่
- ถือ ตัวเลือก ในขณะที่ปรับขนาดหน้าต่างเพื่อให้ตำแหน่งอยู่กึ่งกลาง
- คอนโทรล-คอมมานด์-คิว ล็อค Mac ของคุณทันที ซ่อนเดสก์ท็อปของคุณ ฉันทำสิ่งนี้โดยสัญชาตญาณเมื่อลุกขึ้นจากโต๊ะทำงาน และฉันขอแนะนำให้คุณทำเช่นเดียวกัน
ปรับระดับเสียงและความสว่างหน้าจอของ Mac

ภาพหน้าจอ: D. Griffin Jones / Cult of Mac
หากคุณกดปุ่มเพิ่ม/ลดระดับเสียงบนแป้นพิมพ์ Mac คุณอาจคิดว่าคุณมีระดับเสียงเพียง 16 ระดับเท่านั้น หากคุณเสียบ Mac ของคุณเข้ากับชุดหูฟังสวยๆ หรือลำโพงขนาดใหญ่ ความแตกต่างระหว่าง 1 และ 2 อาจเพิ่มขึ้นอย่างก้าวกระโดดมากกว่าที่คุณต้องการ แม้แต่ 1 ก็อาจดังเกินไป
โชคดีที่เคล็ดลับแป้นพิมพ์นี้ช่วยให้คุณปรับระดับเสียงของ Mac ได้ทีละ 4 ขั้น (ในทำนองเดียวกัน คุณสามารถปรับแสงพื้นหลังของหน้าจอและแป้นพิมพ์ของ Mac ได้ทีละน้อย)
- ถือ Shift-ตัวเลือก เมื่อคุณกดปุ่มปรับระดับเสียงเพื่อปรับระดับเสียงทีละหนึ่งในสี่แทนที่จะเป็นเต็มขั้น คุณเปลี่ยนจากระดับเสียง 16 ระดับเป็น 64
- ถือ Shift-ตัวเลือก เมื่อคุณกดปุ่มปรับความสว่างเพื่อปรับความสว่างหน้าจอหนึ่งในสี่ขั้น
- ถือ Shift-ตัวเลือก เมื่อคุณกดแป้นไฟพื้นหลังแป้นพิมพ์เพื่อปรับไฟพื้นหลังแป้นพิมพ์หนึ่งในสี่ขั้นตอน
ข้ามไปยังโฟลเดอร์ใน Finder
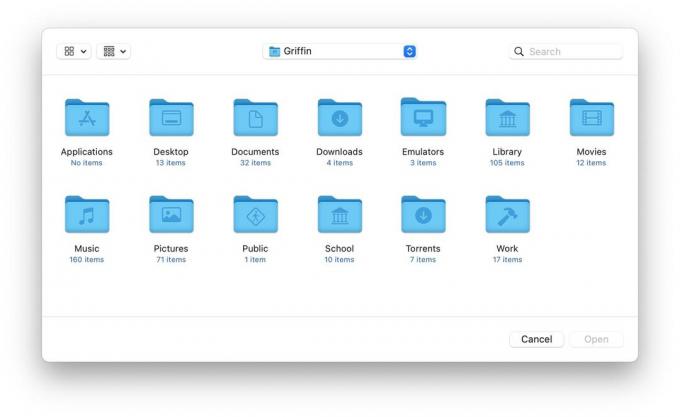
ภาพหน้าจอ: D. Griffin Jones / Cult of Mac
เมื่อใช้ Finder (เปิดโดยการกดปุ่ม ตัวเลือกคำสั่งพื้นที่) คุณสามารถใช้ประโยชน์จากทางลัดต่างๆ เพื่อเปิดโฟลเดอร์สำคัญได้อย่างรวดเร็ว:
- Shift-Command-D เปิดโฟลเดอร์เดสก์ท็อปของคุณ
- Shift-Command-H เปิดโฟลเดอร์หน้าแรกของคุณ
- Shift-Command-ก เปิดโฟลเดอร์ Applications ของคุณ
- Shift-Command-O เปิดโฟลเดอร์เอกสารของคุณ
- Shift-Command-R เปิดโฟลเดอร์ AirDrop ของคุณ
- Shift-Command-F แสดงไฟล์ที่ใช้ล่าสุด
- Shift-Command-I เปิด iCloud Drive
- Shift-Option-L เปิดโฟลเดอร์ดาวน์โหลดของคุณ
ใช้งานได้ในแอพ Finder จาก Dock แต่ยังใช้งานได้ในกล่องโต้ตอบ หากคุณกำลังดาวน์โหลดหรืออัปโหลดไฟล์จาก Safari หรือเปิดเอกสารในแอพอื่น คุณสามารถใช้ปุ่มลัดเหล่านี้เพื่อข้ามไปยังโฟลเดอร์ได้
สัญลักษณ์หมายถึงอะไร

ภาพหน้าจอ: D. Griffin Jones / Cult of Mac
หากนั่นยังไม่เพียงพอสำหรับคุณ คุณสามารถหาแป้นพิมพ์ลัดของ Mac ไปที่ อะไรก็ตาม ภายในแถบเมนูที่ด้านบนของหน้าจอ คลิกเมนูไฟล์ ตัวอย่างเช่น: ทางด้านซ้าย คุณจะเห็นรายการการทำงานที่มี และทางด้านขวา คุณจะเห็นแป้นพิมพ์ลัดที่เกี่ยวข้องซึ่งแสดงโดยสัญลักษณ์และปุ่มต่างๆ ที่คุณต้องกด
นี่คือความหมายของสัญลักษณ์เหล่านี้:
⌘: สั่งการ
⌥: ตัวเลือก
⌃: ควบคุม
⇧: กะ
⎋: หนี
⌫: ลบ
สำหรับการอ่านเพิ่มเติม Apple มีคำแนะนำทางลัดบนแป้นพิมพ์ Mac ที่ครอบคลุมและสมบูรณ์ ในหน้าสนับสนุนนี้.

