
คุณสามารถใส่ทางลัดสองทางลงในวิดเจ็ตขนาดเล็กเพียงอันเดียวใน iOS 17 ซึ่งเป็นการเปลี่ยนแปลงที่สำคัญสำหรับผู้ใช้ระดับสูงของแอพทางลัดที่ช่วยประหยัดเวลาของ Apple ทางลัดจำนวนมากที่ฉันสร้างเป็นคู่ — และตอนนี้ คุณสามารถใส่ทางลัดประเภทเดียวกันได้สองทางในพื้นที่เล็กๆ บนหน้าจอหลักของคุณ
ทางลัด หากคุณไม่ทราบ ให้คุณทำสิ่งที่คุณทำบ่อยที่สุดบน iPhone, Mac, iPad หรือ Apple Watch โดยอัตโนมัติ ตัวอย่างเช่น คุณสามารถสร้างทางลัดที่ ตั้งโหมดโฟกัสเมื่อคุณไปทำงานหนึ่งนั้น แนะนำรหัสผ่านที่จำง่ายหนึ่งสำหรับ การแปลงหน่วย - ความเป็นไปได้ไม่มีที่สิ้นสุด (อ่าน คู่มือทางลัดที่เป็นประโยชน์ของ Apple หากคุณต้องการทำความคุ้นเคยกับแอปที่มีประสิทธิภาพ)
วิดเจ็ตบนหน้าจอหลักเป็นวิธีที่ยอดเยี่ยมในการเปิดทางลัดที่คุณใช้ทุกวัน บน iPhone ที่พื้นที่จำกัด การเพิ่มทางลัดให้มากขึ้นสองเท่าโดยไม่สูญเสียไอคอนใดๆ อาจเป็นตัวเปลี่ยนเกมสำหรับหน้าจอโฮมของคุณ ให้ฉันแสดงวิธีการตั้งค่า
สารบัญ
-
วิธีใส่สองทางลัดในวิดเจ็ตขนาดเล็กเพียงอันเดียว
- 1. สร้างโฟลเดอร์ทางลัด
- 2. เลือกทางลัดและย้ายไปยังโฟลเดอร์ทางลัด
- 3. เพิ่มวิดเจ็ตทางลัดไปที่หน้าจอหลักของคุณ
- 4. แก้ไข Widget และเลือกโฟลเดอร์ทางลัด
- สรุป: วิธีใส่ทางลัดสองทางในวิดเจ็ตหน้าจอหลักขนาดเล็กเพียงอันเดียว
มากลัดมาเป็นคู่ ฉันมีทางลัดหนึ่งที่ตั้งค่าโทรศัพท์ของฉันเป็นโหมดสว่างและเพิ่มขนาดตัวอักษรสำหรับถ่ายภาพหน้าจอ อันที่เกี่ยวข้องตั้งค่าโทรศัพท์ของฉันกลับสู่โหมดมืดและลดขนาดตัวอักษรอีกครั้ง บน Mac ของฉัน ฉันมีทางลัดที่เปิดโฟกัส Podcasting เปิดใช้ Logic, Chrome และ Skype และซ่อนทุกอย่างอื่นๆ แอปที่ตรงกันจะปิดการโฟกัสและเปิดแอปอื่นๆ ทั้งหมดของฉันสำรองข้อมูล
เป็นเรื่องปกติที่คุณอาจต้องการใส่ทางลัดที่ตรงกันสองรายการในวิดเจ็ตขนาดเล็กเพียงอันเดียว ตอนนี้เป็นไปได้ใน iOS 17 (iOS 17 เปิดตัวอย่างเป็นทางการในเดือนกันยายน แต่ เบต้าสาธารณะออกในขณะนี้ ถ้าคุณต้องการ ติดตั้งด้วยความเสี่ยงของคุณเอง.)
1. สร้างโฟลเดอร์ทางลัด
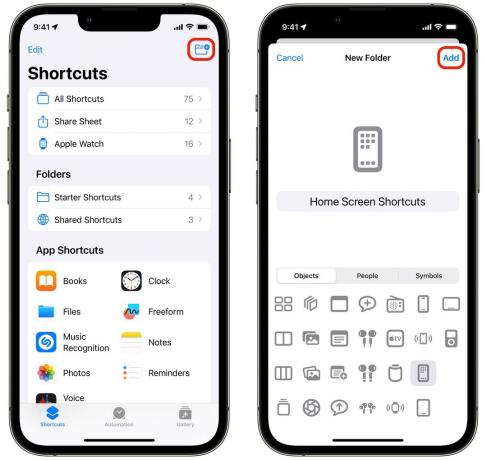
ภาพหน้าจอ: D. Griffin Jones / Cult of Mac
ด้วยวิดเจ็ตทางลัดเพียงรายการเดียว คุณเพียงแค่เลือกทางลัดจากรายการ สำหรับทางลัดสองทางขึ้นไป คุณต้องระบุโฟลเดอร์
เปิด ทางลัดปัดกลับไปที่มุมมองโฟลเดอร์แล้วแตะ แฟ้มใหม่ ไอคอนในแถบเครื่องมือ ฉันตั้งชื่อโฟลเดอร์ว่า “ทางลัดหน้าจอหลัก” และเลือกไอคอนหน้าจอโฮมของ iPhone เพื่อให้ชัดเจน แตะ เพิ่ม เมื่อคุณทำเสร็จแล้ว

ภาพหน้าจอ: D. Griffin Jones / Cult of Mac
2. เลือกทางลัดและย้ายไปยังโฟลเดอร์ทางลัด
กลับไปที่รายการทางลัด แตะ แก้ไข ในแถบชื่อเรื่อง เลือกทางลัดที่คุณต้องการเพิ่ม แตะ เคลื่อนไหว แล้วเลือกโฟลเดอร์ที่คุณเพิ่งสร้าง

ภาพหน้าจอ: D. Griffin Jones / Cult of Mac
ตอนนี้ กลับไปที่หน้าจอหลักของคุณ แตะค้างไว้เพื่อแก้ไขแล้วแตะ + ที่ด้านซ้ายบน เพิ่มวิดเจ็ตทางลัดและปัดหนึ่งครั้งเพื่อเพิ่มขนาดเล็ก โฟลเดอร์ทางลัด วิดเจ็ต
หลังจากที่คุณเพิ่มแล้ว ให้แตะวิดเจ็ตค้างไว้ เลือก แก้ไขวิดเจ็ต แล้วเลือกโฟลเดอร์ที่คุณสร้างไว้ก่อนหน้านี้

ภาพหน้าจอ: D. Griffin Jones / Cult of Mac
ตอนนี้คุณจะมีทางลัดสองทางโดยที่คุณมีทางลัดหนึ่งทาง! นั่นคือสี่ไอคอนเพิ่มเติมที่คุณได้รับกลับมาและเพิ่มการทำงานเป็นสองเท่าในพื้นที่เดียวกัน
- เปิดแอปทางลัดและสร้างโฟลเดอร์ชื่อ “ทางลัดหน้าจอหลัก”
- แตะ แก้ไขเลือกสองรายการที่คุณต้องการ แตะ เคลื่อนไหว และใส่ไว้ในโฟลเดอร์
- แก้ไขหน้าจอหลักของคุณ แตะ + และเพิ่ม โฟลเดอร์ทางลัด วิดเจ็ต
- แตะวิดเจ็ตค้างไว้ แตะ แก้ไขวิดเจ็ต แล้วเลือกโฟลเดอร์ที่คุณสร้างขึ้น

