หากคุณไม่ได้ดูคุณสมบัติการช่วยการเข้าถึงใดๆ ของ Apple เพราะคุณไม่ได้ตาบอดหรือหูหนวก และไม่คิดว่าคุณสมบัติเหล่านี้จะทำให้ชีวิตคุณง่ายขึ้น คุณอาจจะแปลกใจ
Apple สร้างคุณสมบัติการช่วยการเข้าถึงจำนวนหนึ่งใน iOS 17 ที่ช่วยให้ผู้ทุพพลภาพสามารถใช้ iPhone ในรูปแบบใหม่ๆ ที่คาดไม่ถึงได้ อย่างไรก็ตาม ใครๆ ก็สามารถใช้ประโยชน์จากเครื่องมือเหล่านี้ได้ ซึ่งพิสูจน์ได้ว่ามีประโยชน์อย่างน่าประหลาดใจในบางสถานการณ์
คุณสามารถได้รับแล้ว คำบรรยายสดเพื่อดูวิดีโออย่างเงียบๆ, ล็อคโทรศัพท์ของคุณไว้ในแอปเดียว เพื่อไม่ให้ผู้คนสอดแนม เล่นเสียงมหาสมุทรหรือเสียงป่าที่ผ่อนคลาย และอื่น ๆ.
ใน iOS 17 คุณสมบัติการช่วยการเข้าถึง 5 ประการช่วยพัฒนาสิ่งต่างๆ ให้ดียิ่งขึ้นไปอีก Assistive Access ทำให้โทรศัพท์ของคุณง่ายขึ้นเป็นคุณสมบัติเปล่าเพื่อให้ใช้งานได้ง่ายขึ้น Live Speech และ Personal Voice ให้คุณพิมพ์บนคีย์บอร์ดเพื่อพูดด้วยเสียงของคุณเอง โหมดตรวจจับและชี้และพูดช่วยให้คุณไปไหนมาไหนโดยใช้กล้อง iPhone ของคุณ
การสาธิตภาคปฏิบัติของเราจะแสดงให้คุณเห็นว่าฟีเจอร์เหล่านี้สามารถทำอะไรให้คุณได้บ้าง
ลงมือปฏิบัติจริงด้วยฟีเจอร์การช่วยการเข้าถึงใหม่ 5 รายการใน iOS 17
แอปเปิล แสดงตัวอย่างฟีเจอร์การช่วยสำหรับการเข้าถึงใหม่ทั้ง 5 รายการเมื่อต้นปีนี้ เนื่องในวัน Global Accessibility Awareness Day ตอนนี้เรากำลังเจาะลึก iOS 17 รุ่นเบต้าสำหรับนักพัฒนา ในที่สุดเราก็มีโอกาสได้เห็นว่ามันทำงานอย่างไร
ดูการทำงานของคุณลักษณะทั้งหมดเหล่านี้ในวิดีโอนี้:
โปรดทราบว่า Apple มี ยังไม่ปล่อย iOS 17 ต่อสาธารณชน เนื่องจากซอฟต์แวร์นี้เป็นเวอร์ชันเบต้า สิ่งต่างๆ อาจเปลี่ยนแปลงได้เนื่องจากวิศวกรของ Apple ปรับแต่ง iOS 17 ก่อนเปิดตัวขั้นสุดท้าย
คุณสามารถรับเบต้าสำหรับนักพัฒนาซอฟต์แวร์ล่าสุดได้โดย เปิดการอัปเดตซอฟต์แวร์รุ่นเบต้าในการตั้งค่า. แต่ระวัง: ซอฟต์แวร์รุ่นเบต้าไม่เสถียร อาจทำให้แบตเตอรี่ของคุณหมดเร็วขึ้นและเสี่ยงต่อการสูญหายของข้อมูล เราคาดว่า iOS 17 จะออกสู่สาธารณะในเดือนกันยายนนี้หากคุณรอได้
หมายเลข 1: การเข้าถึงแบบช่วยเหลือ

ภาพหน้าจอ: D. Griffin Jones / Cult of Mac
ฟีเจอร์ Assistive Access ช่วยลดความยุ่งยากให้กับแอพมาตรฐานของ iPhone บางแอพจนถึงฟังก์ชั่นพื้นฐานที่สุด มันจำกัดภาระทางความคิดในขณะเดียวกันก็รักษาคนที่คุณรักด้วยอุปกรณ์ที่ทันสมัย
ฉันจำได้ว่าเคยดู โฆษณาทางทีวีสำหรับโทรศัพท์มือถือเช่น Jitterbug — โทรศัพท์ฝาพับวางตลาดสำหรับผู้ใช้รุ่นเก่าที่มาพร้อมกับจำนวนมหาศาลและคุณสมบัติที่จำกัดและใช้งานง่าย Assistive Access ให้ความรู้สึกเหมือนจินตนาการใหม่สำหรับปี 2023
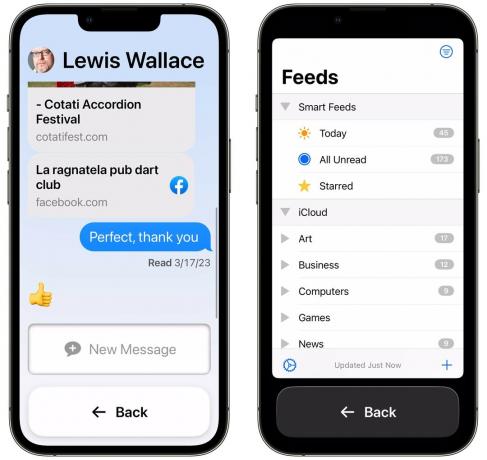
ภาพหน้าจอ: D. Griffin Jones / Cult of Mac
ถ้าคนที่คุณรู้จักชอบฟีเจอร์เต็มรูปแบบของสมาร์ทโฟนจนล้นมือ คุณสามารถเปิด Assistive Access เพื่อทำให้ iPhone ใช้งานได้ง่ายขึ้น มันเปลี่ยนอินเทอร์เฟซผู้ใช้ iPhone ด้วยปุ่มขนาดใหญ่สำหรับฟีเจอร์หลักทั้งหมด เช่น ข้อความ การโทร และกล้อง
เมื่อเปิดใช้งานคุณสมบัตินี้ การถ่ายภาพ โทรออก และส่งข้อความจะตรงไปตรงมามากขึ้น และคุณยังสามารถเปิดใช้งานแอพปกติทั้งหมดจาก App Store ได้ หากคุณต้องการติดตั้งอย่างอื่น เช่น แอพตรวจสอบสุขภาพ
หมายเลข 2: คำพูดสด

ภาพหน้าจอ: D. Griffin Jones / Cult of Mac
หากคุณสูญเสียเสียงของคุณ Live Speech ช่วยให้คุณสามารถเปลี่ยนข้อความเป็นคำพูดได้ ไม่ว่าจะพูดต่อหน้าหรือโทร หากต้องการค้นหาคุณสมบัติ ให้ไปที่ การตั้งค่า > การช่วยการเข้าถึง > การพูดสด (ไปทางด้านล่าง). เปิดใช้การพูดสดแล้วแตะ วลีที่ชอบ เพื่อสร้างทางลัดสำหรับวลีที่คุณพูดบ่อยๆ
หลังจากนั้น คุณสามารถเปิดใช้งาน Live Speech ได้ด้วยการคลิกสามครั้งที่ปุ่มด้านข้างของ iPhone หรือจากทางลัดการช่วยการเข้าถึงในศูนย์ควบคุม
จากนั้นเพียงพิมพ์โดยใช้แป้นพิมพ์ในป๊อปอัพ แล้วกด ส่ง เพื่อให้ iPhone ของคุณพูดได้ดัง สำหรับวลีที่ยาวขึ้น ระบบจะไฮไลต์คำต่อคำขณะที่กำลังพูด แตะ วลีที่ชอบ เพื่อเข้าถึงทางลัดของคุณ
หมายเลข 3: เสียงส่วนบุคคล

ภาพหน้าจอ: D. Griffin Jones / Cult of Mac
เดอะ คุณสมบัติเสียงส่วนตัว สร้างจาก Live Speech โดยให้คุณใช้เสียงของคุณเอง คุณเพียงแค่ต้องใช้เวลาสักครู่เพื่ออ่านออกเสียงวลีหลายๆ วลี แล้วโทรศัพท์ของคุณจะสามารถสร้างเสียงของคุณใหม่ได้ในภายหลัง Apple คิดค้น Personal Voice สำหรับผู้ใช้ “เสี่ยงต่อการสูญเสียความสามารถในการพูด — เช่น ผู้ที่ได้รับการวินิจฉัยเมื่อเร็วๆ นี้ว่าเป็นโรค ALS (เส้นโลหิตตีบด้านข้างของกล้ามเนื้ออ่อนแรง) หรือภาวะอื่นๆ ที่อาจส่งผลต่อความสามารถในการพูด”
อย่างไรก็ตาม เช่นเดียวกับคุณสมบัติการช่วยสำหรับการเข้าถึงใดๆ ทุกคนสามารถใช้งานได้ โดยไปที่ การตั้งค่า > การช่วยการเข้าถึง > เสียงส่วนตัว แล้วแตะ สร้างเสียงส่วนตัว. คุณต้องหาพื้นที่เงียบๆ และถือโทรศัพท์ให้ห่างจากใบหน้าประมาณ 6 นิ้วขณะที่คุณคุยโทรศัพท์ การดำเนินการนี้อาจใช้เวลา 15 นาทีหรือนานถึงหนึ่งชั่วโมง อ้างอิงจาก Apple
เมื่อคุณตั้งค่า Personal Voice เสร็จแล้ว คุณต้องปล่อยให้ iPhone ของคุณเสียบปลั๊กอยู่ชั่วขณะขณะที่มันหมุนไปตามเสียงที่บันทึก และสร้างการสังเคราะห์ขึ้นใหม่สำหรับเสียงดิจิทัลของคุณ จากนั้น คุณจะเห็น Personal Voice เป็นตัวเลือกภายใต้ Live Speech
ในทางปฏิบัติ ฉันสามารถบอกได้อย่างชัดเจนว่ากำลังใช้การบันทึกเสียงของฉัน ฟังดูเหมือนฉันบ้าง แต่ฟังดูไม่สื่ออารมณ์และสื่อความหมายเท่าเสียงขั้นสูงที่ใหม่กว่าสำหรับ Siri ลองฟังด้วยตัวคุณเอง.
หมายเลข 4: โหมดตรวจจับ

ภาพหน้าจอ: D. Griffin Jones / Cult of Mac
ด้วยโหมดตรวจจับ คุณสามารถใช้กล้อง iPhone เพื่อระบุสิ่งต่างๆ รอบตัวคุณ เช่น ผู้คน ประตู เครื่องใช้ และวัตถุอื่นๆ มีอยู่ในแอพ Magnifier ของ Apple ซึ่งคุณสามารถดาวน์โหลดได้ฟรีจาก App Store หากยังไม่มีใน iPhone
หากต้องการใช้โหมดตรวจจับ ให้เปิดแอปแว่นขยายแล้วแตะ ปุ่มตรวจจับ ทางด้านขวา - ดูเหมือนสี่เหลี่ยมจัตุรัส ทางด้านซ้าย กดไอคอนเพื่อเปิดคุณสมบัติการตรวจจับ:
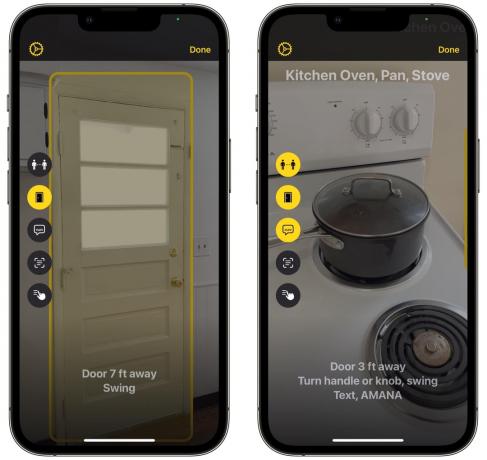
ภาพหน้าจอ: D. Griffin Jones / Cult of Mac
- การตรวจจับผู้คน จะแสดงให้คุณเห็นว่าคุณยืนอยู่ใกล้คนอื่นมากเพียงใด
- การตรวจจับประตู จะบอกคุณว่าคุณอยู่ใกล้ประตูแค่ไหน วิธีเปิด สิ่งที่เขียนไว้บนประตู และคุณสมบัติอื่นๆ เสียงตอบกลับแบบสัมผัสและเสียงคลิกจะเร็วขึ้นและดังขึ้นเมื่อคุณเข้าใกล้
- คำอธิบายรูปภาพ จะบอกคุณว่ากล้องของคุณเล็งไปที่อะไรโดยใช้การตรวจจับวัตถุ สิ่งนี้ให้ผลลัพธ์ที่หลากหลายสำหรับฉัน หากคุณอาศัยอยู่ในบ้านที่มีพื้นไม้ ให้เตรียมให้ “ไม้แปรรูป” อยู่บนหน้าจอตลอดเวลา บางครั้งฟีเจอร์ค้างในระหว่างการทดสอบของฉัน ไม่ได้อัปเดตชั่วขณะหนึ่งเมื่อฉันชี้ไปรอบๆ ห้อง แต่เมื่อมันใช้งานได้มันทำงานได้ดีจริงๆ
หมายเลข 5: ชี้และพูด
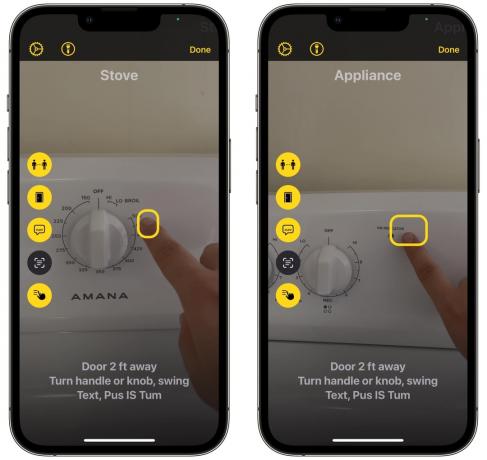
ภาพหน้าจอ: D. Griffin Jones / Cult of Mac
Point and Speak ทำงานควบคู่กับโหมดตรวจจับ ในโหมดตรวจจับ แตะที่ ชี้และพูด — ไอคอนด้านล่าง จากนั้นคุณสามารถยื่นมือออก ชี้ไปที่บางสิ่ง และให้ iPhone อ่านให้คุณฟัง
หากคุณพบว่าเครื่องหมายบนหน้าปัดเตาอบของคุณมองเห็นได้ยาก เช่น iPhone ของคุณสามารถอ่านตัวเลขให้คุณฟังได้ คุณจึงไม่ต้องเผาเนื้อย่างหรือบ้านของคุณ มือของคุณจะต้องยื่นออกไปด้านหน้าอย่างชัดเจน แต่ Point and Speak ทำงานได้ดีในการทดสอบแบบจำกัดของฉัน
คุณสมบัติและความครอบคลุมของ iOS 17 เพิ่มเติม
คอยติดตามในขณะที่เรายังคงครอบคลุมคุณสมบัติใหม่ๆ ที่กำลังจะมาใน iOS 17:
- 10 ฟีเจอร์เด็ดที่ Apple ไม่ได้พูดถึง
- 10 มากกว่า การปรับแต่งและการเปลี่ยนแปลงที่แสนหวาน
- วิธีทำโปสเตอร์ติดต่อ
- การปรับปรุงการแก้ไขอัตโนมัติ
- คุณสมบัติใหม่ใน Files สำหรับ iPad
- โปรไฟล์ใน Safari
- โหมดการท่องเว็บแบบส่วนตัวที่ปลอดภัยยิ่งขึ้น
- วิธีติดตั้ง iOS 17 Developer Beta
