อาจไม่ชัดเจนในตอนแรก แต่แอปรูปภาพของ Apple มีวิธีมากมายในการจัดการคลังรูปภาพและปรับแต่งรูปภาพในนั้น
หากคุณมีภาพหลายหมื่นภาพเหมือนผม คลังภาพของคุณคงวุ่นวายน่าดู คุณสามารถใช้เวลาหลายร้อยชั่วโมงอย่างพิถีพิถันในการจัดเรียงรูปภาพเป็นอัลบั้มอย่างพิถีพิถัน และปรับแต่งการตั้งค่าเพื่อให้ได้ทุกอย่างถูกต้อง หรือคุณสามารถใช้คุณสมบัติบางอย่างที่ Apple มีให้เพื่อทำให้สิ่งต่างๆ ง่ายขึ้น
ฉันได้ครอบคลุมของฉันแล้ว เคล็ดลับยอดนิยมสำหรับการถ่ายภาพ. ต่อไปนี้คือเคล็ดลับ 5 ประการในการจัดการและปรับแต่งรูปภาพสวยๆ ที่คุณถ่ายโดยใช้เครื่องมือในแอป Photos ของ Apple
คุณสมบัติระดับมืออาชีพ 5 อันดับแรกในแอพรูปภาพ
คุณสามารถดูวิดีโอเพื่อดูการดำเนินการทั้งหมดได้ที่นี่:
ลำดับที่ 1: แท็กใบหน้าของคนที่คุณรู้จัก
ฉันชอบแท็กใบหน้าในรูปภาพของฉัน การค้นหารูปภาพดีๆ ของคนที่คุณรู้จักนั้นง่ายกว่ามากหากโทรศัพท์ของคุณรู้จักชื่อของพวกเขาทั้งหมดและสามารถค้นหารูปภาพให้คุณได้
สิ่งนี้ทำได้ง่ายกว่ามากในแอพรูปภาพบน Mac แต่ฉันจะมีคำแนะนำสำหรับ iPhone ด้วย
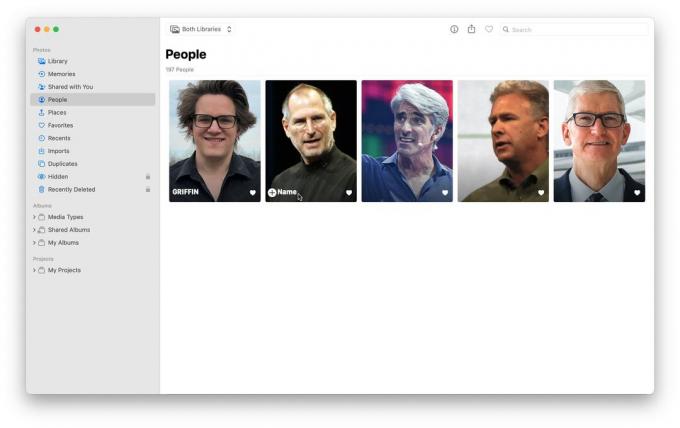
ภาพหน้าจอ: D. Griffin Jones / Cult of Mac
บน Mac ให้เปิด Photos จากนั้นคลิกที่ ประชากร อัลบั้มในแถบด้านข้าง คุณอาจพบว่ามีใบหน้าที่แตกต่างกันเล็กน้อย วางเคอร์เซอร์ไว้เหนือไอคอนแล้วคลิก + ชื่อ ที่ส่วนลึกสุด; พิมพ์ชื่อ จับคู่กับผู้ติดต่อหากทำได้
บน iPhone ให้เปิด Photos แล้วไปที่ อัลบั้ม > ผู้คน. จากนั้นแตะที่ใบหน้าแล้วพิมพ์ชื่อที่ด้านบน

ภาพหน้าจอ: D. Griffin Jones / Cult of Mac
เลื่อนลง (หรือคลิก ⋯ เมนู) แล้วคลิก “ยืนยันรูปภาพเพิ่มเติม” มันจะสแกนคลังรูปภาพของคุณเพื่อหารูปภาพที่คิดว่าอาจเป็นบุคคลเดียวกัน
หากคุณกำลังดูภาพใดภาพหนึ่ง คุณสามารถคลิกได้ ดู > แสดงชื่อใบหน้า เพื่อเปิดป้ายกำกับสำหรับใบหน้าในรูปภาพ ทำให้ง่ายต่อการเรียกใช้ผ่านไลบรารีและแท็กใบหน้าที่คุณไป
บน iPhone ให้ปัดรูปภาพขึ้นแล้วคุณจะเห็นใบหน้าเล็กๆ ที่ด้านล่างซ้าย แตะที่สิ่งเหล่านี้เพื่อกำหนดชื่อ
หมายเลข 2: การค้นหาที่ชาญฉลาดยิ่งขึ้น
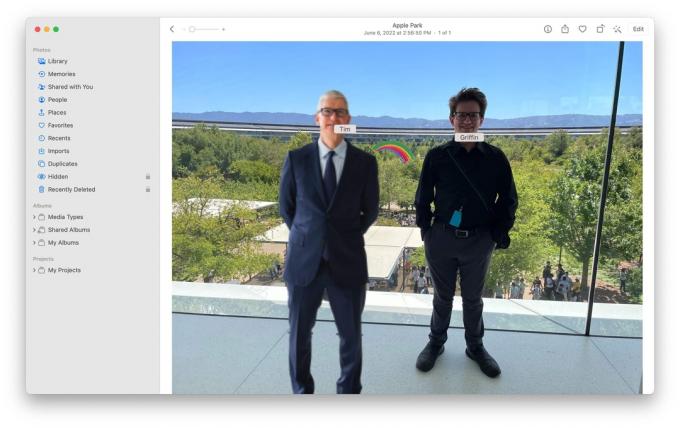
ภาพหน้าจอ: D. Griffin Jones / Cult of Mac
อย่างที่ฉันพูดไป เมื่อคุณแท็กใบหน้าเหล่านี้แล้ว การค้นหารูปภาพของบุคคลเหล่านั้นในภายหลังก็จะง่ายขึ้น คุณสามารถค้นหาโดยรวมวันที่ สถานที่ ชื่อธุรกิจ เหตุการณ์ ผู้คน ข้อความในรูปภาพ และอื่นๆ
ตัวอย่างเช่น ฉันสามารถค้นหา แคลิฟอร์เนีย 2022 กริฟฟิน ทิม เพื่อนำมาขึ้นภาพด้านบนซึ่งแน่นอนว่าไม่ได้ผ่านการตัดต่อแต่อย่างใด
คุณสามารถค้นหาได้ คีย์บอร์ด, แมว.
หมายเลข 3: คัดลอกและวางการแก้ไขรูปภาพ
สมมติว่าคุณถ่ายภาพจำนวนมากในการถ่ายภาพขนาดใหญ่ด้วย iPhone ของคุณ ผลที่ได้คือภาพไม่กี่โหลที่มีสภาพแสงและวัตถุใกล้เคียงกันโดยประมาณ หากคุณต้องการปรับแต่งหรือแก้ไขสีให้กับรูปภาพเหล่านี้ คุณอาจรู้สึกว่าต้องปรับแต่งด้วยตัวเองทุกรูป — แต่คุณไม่ได้ทำ
การแก้ไขที่คุณต้องการในหนึ่งเดียวทำได้ง่ายกว่ามาก จากนั้นคัดลอกและวางเพื่อทำการเปลี่ยนแปลงแบบเดียวกันนี้กับรูปภาพอื่นๆ
นี่คือวิธีการทำ

ภาพหน้าจอ: D. Griffin Jones / Cult of Mac
ในแอพรูปภาพ ให้เปิดรูปภาพใดก็ได้ จากนั้นแตะ แก้ไข และทำการปรับความสว่าง ความอิ่มตัวของสี การครอบตัด การลดสัญญาณรบกวน ฯลฯ จำนวนเท่าใดก็ได้ เมื่อคุณมีความสุข ก่อนที่คุณจะแตะ เสร็จแล้วคุณต้องการแตะ ⋯ ปุ่มที่ด้านบนขวาและเลือก คัดลอกการแก้ไข.
จากนั้น คุณสามารถปัดไปที่รูปภาพถัดไปในคลังของคุณ แตะปุ่มเดียวกัน แล้วแตะ วางการแก้ไข. คุณยังสามารถใช้การแก้ไขเหล่านี้กับภาพที่เลือกทั้งหมดพร้อมกัน
แม้ว่าคุณจะวางแผนปรับแต่งสิ่งเหล่านี้ใน Photoshop ในภายหลัง แต่นี่เป็นวิธีที่ดีในการลดขั้นตอนการแก้ไขด้วยการแตะเพียงไม่กี่ครั้งจากโทรศัพท์ของคุณ
หมายเลข 4: เพิ่มเอฟเฟ็กต์ Live Photo
ฉันรัก ภาพถ่ายสดซึ่งเป็นฟีเจอร์ที่ถ่ายวิดีโอเพียงส่วนเล็กๆ รอบๆ รูปภาพทุกรูป แอนิเมชั่นขนาดสั้นเหล่านี้เติมชีวิตชีวาให้กับภาพครอบครัวและช็อตที่ตรงไปตรงมา ภาพสุนัขของฉันที่พร่ามัวตอนเป็นลูกสุนัขไม่ได้ทำให้เป็นภาพที่ดีที่จะแขวนบนผนัง แต่เมื่อคุณมองเห็น Live Photo ของเขาที่กำลังวิ่งและกระดิกตัว มันทำให้ช่วงเวลาพิเศษในแบบที่จะเกิดขึ้นแบบดิจิทัลเท่านั้น
ในการทำให้ Live Photos ดียิ่งขึ้นไปอีก คุณสามารถใช้เอฟเฟ็กต์ในตัว 3 แบบเพื่อแปลงให้เป็นเอฟเฟ็กต์ที่ยอดเยี่ยม: เล่นวน เด้ง และเปิดรับแสงนาน หากต้องการเปิดหรือเปลี่ยนเอฟเฟ็กต์เหล่านี้ เพียงแตะที่ สด ที่มุมซ้ายบนของภาพถ่ายชีวิตรูปใดรูปหนึ่งของคุณ แล้วเลือกเอฟเฟ็กต์ที่คุณต้องการ
นี่คือสิ่งที่พวกเขาทำ:
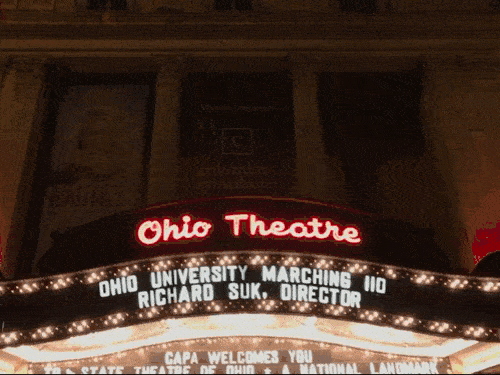
ภาพถ่าย: “D. Griffin Jones / Cult of Mac
เดอะ ห่วง เอฟเฟ็กต์จะทำให้ Live Photo เสถียรและเล่นซ้ำเหมือน GIF แบบเคลื่อนไหว วิธีนี้ใช้ได้ผลดีที่สุดกับภาพป้ายปะรำ ธงโบกสะบัด หรือพายุฝน

ภาพถ่าย: “D. Griffin Jones / Cult of Mac
เดอะ เด้ง ภาพเคลื่อนไหวเล่นซ้ำและย้อนกลับ Live Photo ภาพผู้คนชนแก้วในร้านอาหารหรือทำเรื่องสนุกๆ ดูดีเมื่อใช้เอฟเฟ็กต์นี้

ภาพถ่าย: “D. Griffin Jones / Cult of Mac
เดอะ การเปิดรับแสงนาน เอฟเฟ็กต์ทำตามที่กล่าวไว้: เลียนแบบการถ่ายภาพโดยเปิดรับแสงนานด้วยกล้อง DSLR หากคุณเคยถ่ายภาพน้ำตกหรือดอกไม้ไฟแบบ Live Photo กฎหมายกำหนดให้ใช้เอฟเฟ็กต์เปิดรับแสงนานตามกฎหมาย
ลำดับที่ 5: ตรวจสอบให้แน่ใจว่าคุณแบ่งปันภาพถ่ายคุณภาพเต็ม
การเปลี่ยนแปลงที่น่าโมโหที่สุดอย่างหนึ่งที่ Apple เคยทำใน iOS คือการตัดสินใจว่าผู้คนไม่จำเป็นต้องส่งรูปภาพและวิดีโอคุณภาพสูงให้กันและกัน
โดยค่าเริ่มต้น เมื่อคุณ แอร์ดร็อป หรือ iMessage ให้ใครสักคนรูปภาพ (และโดยเฉพาะวิดีโอ) Apple จะลดคุณภาพโดยอัตโนมัติและลบข้อมูลเมตา ฉันชอบที่จะมีรูปภาพที่มีคุณภาพและความละเอียดสูงสุดเสมอ

ภาพหน้าจอ: D. Griffin Jones / Cult of Mac
หากต้องการส่งรูปภาพหรือวิดีโอด้วยความละเอียดสูงสุดที่เป็นไปได้ ให้ทำตามขั้นตอนต่อไปนี้ หลังจากที่คุณแตะ แบ่งปัน ปุ่ม แตะ ตัวเลือก ก่อนจะเดินไปตามภาพ กำลังตรวจสอบ ข้อมูลรูปภาพทั้งหมด จะส่งไฟล์ของคุณในคุณภาพเต็ม
อ่านเพิ่มเติม
- วิธีตั้งค่าคลังรูปภาพที่ใช้ร่วมกันของ iCloud
- วิธีลบภาพที่ซ้ำกันออกจากรูปภาพ
- 3 เคล็ดลับในการถ่ายภาพให้ดีขึ้นด้วย iPhone ของคุณ
