บางครั้ง คุณต้องการให้ iPhone และ Mac ของคุณเป็นเครื่องมือที่แตกต่างกันมากตลอดทั้งวัน — โหมดโฟกัสคือการปรับแต่งทั้งหมดสำหรับทุกสิ่งที่คุณทำ
โหมดโฟกัสของ Apple เป็นวิธีที่มีประสิทธิภาพในการเปลี่ยนรูปลักษณ์และความรู้สึกของ iPhone, iPad และ Mac ไม่ว่าคุณกำลังขับรถ นอน พักผ่อน หรือทำงาน มันคือทั้งหมดที่เกี่ยวกับการดื่มด่ำอย่างเต็มที่ในทุกสิ่งที่คุณกำลังทำอยู่ คุณสามารถเปลี่ยนแปลงสิ่งต่างๆ ได้ทุกประเภท ตั้งแต่ผู้ที่สามารถติดต่อคุณได้ และแอปใดบ้างที่ส่งการแจ้งเตือนไปยังหน้าจอล็อกที่กำหนดเอง หน้าจอหลัก และอื่นๆ
โหมดโฟกัสตั้งค่าได้ง่ายกว่าที่เคย การตั้งค่าโหมดโฟกัสเป็นปลายทางเดียวที่คุณสามารถเปลี่ยนรูปลักษณ์และการทำงานของโทรศัพท์ได้
โหมดโฟกัสทุกโหมดสามารถมีกฎที่แตกต่างกันว่าใครสามารถติดต่อคุณได้และแอปใดบ้างที่สามารถส่งการแจ้งเตือนได้ ด้วย iOS 16 คุณสามารถสร้างรูปลักษณ์และเลย์เอาต์ต่างๆ บนอุปกรณ์ของคุณสำหรับส่วนต่างๆ ในแต่ละวันได้อย่างง่ายดาย
การตั้งค่าโฟกัสด้วยการปรับแต่งที่หลากหลายทำให้โทรศัพท์ของคุณเป็นส่วนตัวมากขึ้น อ่านต่อเพื่อหาวิธี
วิธีตั้งค่าและใช้โหมดโฟกัสบน iPhone, iPad และ Mac
บทความนี้เขียนขึ้นสำหรับ iOS 16
พร้อมใช้งานแล้วในรูปแบบการอัปเดตซอฟต์แวร์ สำหรับไอโฟน iOS 16 ใช้งานได้กับ iPhone ทุกรุ่นที่เปิดตัวในปี 2017 และใหม่กว่า ได้แก่ iPhone 8, X, XS, 11, 12, 13, 14 รุ่น และ iPhone SE (ทั้งรุ่นที่สองและสาม)หากคุณยังใช้ iOS 15 อยู่ คุณสามารถทำได้ ตรวจสอบบทความของฉันเกี่ยวกับโหมดโฟกัสใน iOS 15 สำหรับคุณสมบัติของปีที่แล้ว.
เช็คอิน การตั้งค่า > ทั่วไป > เกี่ยวกับ บน iPhone และ iPad หรือ > เกี่ยวกับ Mac เครื่องนี้ เพื่อดูว่าคุณกำลังใช้เวอร์ชันใดอยู่
สร้างโฟกัสใหม่
บน iPhone และ iPad ให้ไปที่ การตั้งค่า > โฟกัส.
บน Mac ให้ไปที่ การตั้งค่าระบบ > โฟกัส.
มีเทมเพลตสำหรับการขับรถ การนอนหลับ ส่วนบุคคล และที่ทำงาน สิ่งเหล่านี้เป็นจุดเริ่มต้นที่ดี แตะรายการใดรายการหนึ่งและคุณสามารถเริ่มปรับแต่งได้
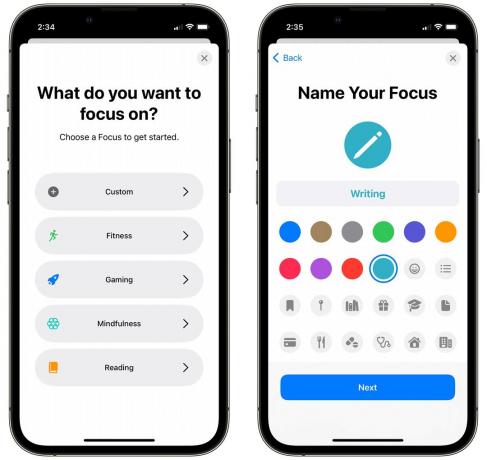
ภาพหน้าจอ: D. Griffin Jones / Cult of Mac
แตะ + เพื่อสร้างโหมดโฟกัสใหม่ คุณมีเทมเพลตอีกมากมายที่นี่ เช่น ฟิตเนส การเล่นเกม การฝึกสติ และการอ่าน หากคุณต้องการสิ่งที่แตกต่าง ให้แตะ กำหนดเอง. ตั้งชื่อ ไอคอน และสี
จากนั้น คุณสามารถเลือกว่าใครสามารถส่งข้อความถึงคุณหรือคนที่คุณต้องการปิดเสียง

ภาพหน้าจอ: D. Griffin Jones / Cult of Mac
แตะ เลือกผู้คน เพื่อเลือกผู้ติดต่อ อนุญาตการแจ้งเตือนจาก จะให้ผู้ติดต่อบางคนติดต่อถึงคุณและทำให้ทุกคนเงียบ ปิดเสียงการแจ้งเตือนจาก จะอนุญาตให้ทุกคน ยกเว้น คนที่คุณเลือก
ในตัวอย่างนี้ ฉันสร้าง Focus สำหรับการเขียน ในโหมดนี้ ฉันต้องการปิดเสียงทุกคนยกเว้นผู้ติดต่อของฉันที่ ลัทธิของ Macฉันจึงอนุญาตการแจ้งเตือนจากเพื่อนร่วมงานและปิดเสียงทุกคน แตะ ต่อไป เมื่อคุณทำเสร็จแล้ว
ภายใต้ เลือกการโทรเพื่ออนุญาตคุณสามารถตั้งค่ากฎอื่นสำหรับการกรองการโทร:
- ทุกคนรวมถึงคนที่คุณไม่รู้จัก สิ่งนี้มีประโยชน์หากคุณกำลังสร้างโฟกัสที่คุณต้องการปิดเสียงบางแอป แต่คุณก็รับสายจากทุกคนได้
- คนที่อนุญาตเท่านั้นจะอนุญาตให้ผ่านคนที่คุณเลือกในหน้าจอก่อนหน้า
- รายการโปรดจะช่วยให้ผู้ติดต่อรายการโปรด และ คนที่คุณเลือกในหน้าจอก่อนหน้า
- ผู้ติดต่อเท่านั้น ปิดเสียงสายที่ไม่รู้จัก แต่อนุญาตให้ทุกคนในผู้ติดต่อของคุณ
- กลุ่มที่ติดต่อช่วยให้ทุกคนในกลุ่มที่ติดต่อที่คุณเลือกผ่านไปได้ หากคุณมีที่ติดต่อที่ทำงานทั้งหมดอยู่ในกลุ่มที่ติดต่อพิเศษ กลุ่มนี้จะเป็นประโยชน์
แตะ เสร็จแล้ว เมื่อคุณได้ทำการเลือกแล้ว
ตัดสินใจว่าจะอนุญาตแอปใด
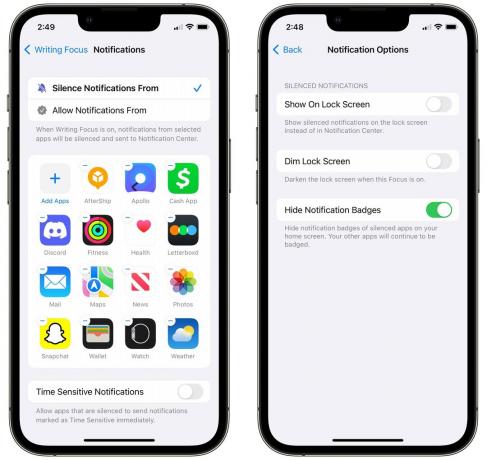
ภาพหน้าจอ: D. Griffin Jones / Cult of Mac
หลังจากนั้น ให้เลือกแอปที่คุณต้องการให้ผ่าน แตะ เพิ่มแอพ เพื่อเพิ่มในรายการหรือ - เพื่อลบออก เช่นเดียวกับผู้ติดต่อ คุณสามารถเลือกได้ว่าต้องการปิดเสียงตามค่าเริ่มต้นและอนุญาตให้แอปที่คุณเลือกผ่าน (อนุญาตการแจ้งเตือนจาก) หรืออนุญาตอย่างอื่นและปิดเสียงแอปที่คุณเลือก (ปิดเสียงการแจ้งเตือนจาก).
เปิดใช้งาน การแจ้งเตือนเวลาที่สำคัญ ให้ปล่อยผ่านแอพไหนก็ได้ที่มีการแจ้งเตือนด่วน
ย้อนกลับและแตะ ตัวเลือก สำหรับการตั้งค่าเล็กน้อย คุณสามารถเลือกได้ว่าจะให้การแจ้งเตือนที่ปิดเสียงปรากฏบนหน้าจอล็อคของคุณหรือไม่ — หากคุณยังต้องการ ให้เปิดใช้งาน แสดงบนหน้าจอล็อค. หากคุณกังวลว่าการแจ้งเตือนเหล่านี้จะเปิดเผยต่อสาธารณะมากเกินไป คุณสามารถทำให้ละเอียดยิ่งขึ้นได้ด้วยการเปิดใช้งาน หน้าจอล็อคสลัว. กำลังตรวจสอบ ซ่อนป้ายแจ้งเตือน จะป้องกันไม่ให้คุณเปิดแอพทั้งหมดของคุณด้วยจุดสีแดงเป็นนิสัยในขณะที่คุณพยายามอยู่ในร่องของคุณ
สำหรับโหมดโฟกัสการเขียนและโหมดโฟกัสในการขับขี่ ฉันปิดเสียงผู้ติดต่อและแอปทั้งหมดยกเว้นบางข้อยกเว้น
ฉันมีโหมด Dungeons & Dragons Focus ที่อนุญาตทุกอย่างตามค่าเริ่มต้น แต่ปิดเสียงการแจ้งเตือนทางโซเชียลมีเดียและผู้ติดต่อที่ทำงาน
เลือกหน้าจอล็อกที่กำหนดเองเพื่อให้ตรงกับอารมณ์
โฟกัสแต่ละรายการสามารถมีหน้าจอล็อคที่เชื่อมโยงได้ คุณสามารถอ่านของฉัน เจาะลึกการสร้างหน้าจอล็อคที่นี่.

ภาพหน้าจอ: D. Griffin Jones / Cult of Mac
ด้านล่าง People and Apps คุณจะเห็นจุดที่คุณสามารถเลือกหน้าจอล็อก หน้าจอหลัก และหน้าปัดนาฬิกาได้ แตะไอคอนด้านซ้ายเพื่อเลือกหน้าจอล็อก คุณสามารถเลือกรายการที่คุณสร้างไว้แล้วหรือสร้างขึ้นใหม่จากแกลเลอรี
หากคุณกำลังสร้างตัวเลือกใหม่ คุณจะเห็นตัวเลือกการปรับแต่งทั้งหมดก่อนที่จะเพิ่มเข้าไป หากคุณเลือกรายการที่มีอยู่แล้ว คุณสามารถแก้ไขในภายหลังได้
การเชื่อมโยงหน้าจอล็อกกับโฟกัสหมายความว่าทุกครั้งที่คุณใช้หน้าจอล็อก หน้าจอจะเปิดใช้งานโหมดโฟกัสโดยอัตโนมัติ และในทางกลับกัน ปัดลงจากด้านบนเพื่อแสดงหน้าจอล็อก แตะค้างไว้ และคุณสามารถตั้งค่าโหมดโฟกัสสำหรับหน้าจอล็อกได้
สร้างหน้าจอหลักแบบกำหนดเองที่ปรับให้เหมาะกับแอปที่คุณใช้
โหมดโฟกัสทุกโหมดสามารถมีหน้าจอหลักที่แตกต่างกันที่เกี่ยวข้องได้เช่นกัน คุณสามารถปรับแต่งหน้าจอหลักของคุณด้วยแอพและวิดเจ็ตเฉพาะ ตัวอย่างเช่น คุณสามารถเติมเต็มหน้าจอโฮมของที่ทำงานด้วยแอปต่างๆ เช่น Slack, Google Drive, Dropbox, ADP และอื่นๆ โฟกัสการเดินทางของคุณสามารถนำเสนอแอพและวิดเจ็ตที่คุณใช้สำหรับการช็อปปิ้งและการเดินทาง โฟกัสส่วนบุคคลของคุณสามารถแสดงแอปโซเชียลมีเดียและความบันเทิงที่คุณใช้ที่บ้าน (หรือหน้าจอหลักเดิมของคุณเมื่อไม่ได้ตั้งค่าโฟกัส)
หน้าจอหลักแบบกำหนดเองช่วยให้คุณควบคุมได้มากขึ้น
แตะ เลือก บนไอคอนหน้าจอหลักตรงกลาง

ภาพหน้าจอ: D. Griffin Jones / Cult of Mac
ด้านบนจะแสดงคำแนะนำสองสามข้อ (เว้นแต่ว่าคุณกำลังใช้โหมดโฟกัสแบบกำหนดเอง) แตะที่หนึ่งแล้วแตะ แก้ไขแอพ เพื่อเปลี่ยนการเลือก
ที่ด้านล่างจะแสดงหน้าที่คุณมีอยู่แล้ว คุณสามารถทำเครื่องหมายหรือยกเลิกการเลือกหน้าที่คุณต้องการให้มองเห็นได้ในโหมดนี้
ไม่ว่าคุณจะเริ่มต้นด้วยวิธีใด คุณสามารถแก้ไขหน้าจอหลักของคุณได้ในภายหลัง แตะที่ว่างค้างไว้เพื่อเริ่มแก้ไข จากนั้นปัดไปที่ คลังแอพ. เพิ่มแอปไปยังหน้าจอหลักใหม่ของคุณโดยกดไอคอนแอปค้างไว้แล้วลากไปที่หน้า เพิ่มวิดเจ็ตโดยแตะที่ + ไอคอนที่ด้านซ้ายบนของหน้าจอ

ภาพหน้าจอ: D. Griffin Jones / Cult of Mac
สำหรับโหมดเน้นการเขียน ฉันเริ่มต้นด้วยวิดเจ็ตขนาดใหญ่ที่มีรายการสิ่งที่ต้องทำในการเขียน ฉันได้เพิ่ม Slack และ Notes ทางลัด Safari เข้าไปแล้ว เว็บไซต์ของฉัน และ ของฉัน ลัทธิของ Mac บทความ, Mail, ทางลัด และรูปถ่าย “กลับโฟกัส” คือทางลัดที่จะปิดโฟกัสการเขียน
สำหรับโหมด Driving Focus ของฉัน ฉันมีวิดเจ็ตแผนที่ขนาดใหญ่อยู่ด้านบน วิดเจ็ต Podcasts และวิดเจ็ตเพลง ฉันแน่ใจว่าไอคอน Messages อยู่ในตำแหน่งเดียวกับบนหน้าจอหลักปกติของฉัน ฉันเพิ่ม Wallet เพื่อการเข้าถึงที่รวดเร็ว และฉันมีโฟลเดอร์ที่มีแอพซื้อของ ทางลัดไปยังรายการซื้อของในเตือนความจำและแอพธนาคารเพื่อให้เข้าถึงได้ง่าย
ตั้งค่าหน้าปัดนาฬิกาแบบกำหนดเอง

ภาพหน้าจอ: D. Griffin Jones / Cult of Mac
จากการตั้งค่าโฟกัส ให้แตะที่ไอคอนนาฬิกาเพื่อตั้งค่าหน้าปัดสำหรับโหมดโฟกัสนี้ คุณสามารถสร้างหน้าปัดนาฬิกาได้โดยใช้แอปนาฬิกาบนโทรศัพท์หรือแตะหน้าปัดนาฬิกาค้างไว้เพื่อเริ่มแก้ไข
ตั้งโหมดโฟกัสของคุณ

ภาพหน้าจอ: D. Griffin Jones / Cult of Mac
เปิดศูนย์ควบคุมโดยลากลงมาจากมุมขวาบนของหน้าจอ (บน iPad และ iPhone X, XS, XR, 11, 12, 13, 14) หรือลากขึ้นจากด้านล่าง (Apple Watch, iPhone 8 และ SE ). แตะ จุดสนใจ ปุ่ม และเลือกโหมดโฟกัส
บน Mac ให้เปิดศูนย์ควบคุมโดยคลิกไอคอนสวิตช์ในแถบเมนูแล้วคลิก จุดสนใจ (ไอคอนที่ดูเหมือนพระจันทร์เสี้ยว) เลือกโหมดโฟกัส
เคล็ดลับสำหรับมือโปร: เข้าถึงได้ง่าย
หากคุณต้องการเข้าถึงโหมดโฟกัสได้ง่ายจากแถบเมนู ให้คลิกและลากไอคอนโฟกัสในขณะที่กด Command (⌘). มันจะสร้างรายการแถบเมนูใหม่สำหรับโหมดโฟกัสเท่านั้น
ทำให้โหมดโฟกัสของคุณเป็นอัตโนมัติด้วยทางลัด
สร้างทริกเกอร์เพื่อเปิดใช้งานโฟกัสโดยอัตโนมัติ
หากคุณพร้อมที่จะทำงาน คุณไม่ต้องการใช้ขั้นตอนมากมาย คุณต้องการกระโดดลงไปทันที ระบบอัตโนมัติสามารถทำงานบางอย่างให้คุณได้ ขจัดอุปสรรคและทำให้คุณมีสมาธิเร็วขึ้น
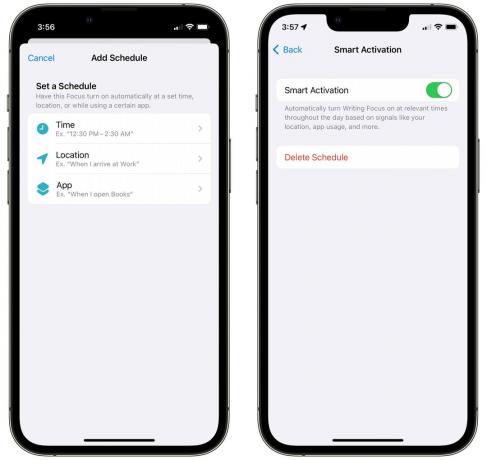
ภาพหน้าจอ: D. Griffin Jones / Cult of Mac
กลับไปที่การตั้งค่าโหมดโฟกัสของคุณ แตะ เพิ่มกำหนดการ. โฟกัสของคุณสามารถเปิดใช้งานตามกำหนดเวลา (ตรงเวลาทุกวันธรรมดา) ตามสถานที่ (มาถึงหรือออกจากสถานที่ใดสถานที่หนึ่ง) หรือโดยการเปิดแอปเฉพาะ คุณยังสามารถแตะ การเปิดใช้งานอัจฉริยะ และเปิดใช้งานเพื่อให้โทรศัพท์ของคุณตั้งค่าโฟกัสอย่างชาญฉลาด “ตามสัญญาณ เช่น ตำแหน่งของคุณ การใช้งานแอพ และอื่นๆ”
หากไม่มีทริกเกอร์เหล่านั้นที่คุณต้องการ ทางลัดจะเสนอตัวเลือกขั้นสูงบางอย่าง เปิด ทางลัด > การทำงานอัตโนมัติ (แท็บที่ด้านล่างสุด) แล้วแตะ สร้างระบบอัตโนมัติส่วนบุคคล หากคุณไม่เคยสร้างมาก่อน (มิฉะนั้น ให้แตะ +). คุณมีตัวเลือกมากมายสำหรับวิธีและเวลาที่คุณต้องการเปิดใช้โหมดโฟกัส
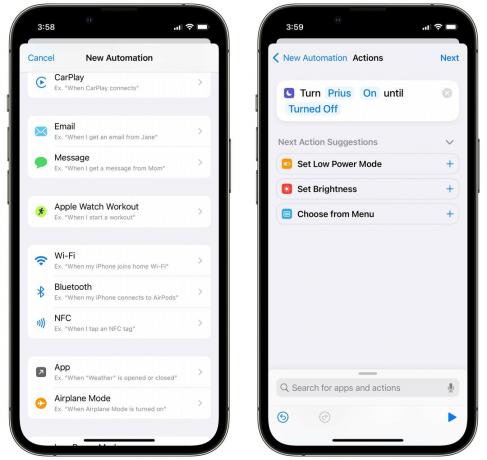
ภาพหน้าจอ: D. Griffin Jones / Cult of Mac
สมมติว่าฉันต้องการเปิดใช้ Driving focus ทุกครั้งที่โทรศัพท์เชื่อมต่อกับระบบบลูทูธในรถยนต์ ฉันจะเลือก บลูทู ธ จากรายการการทำงานอัตโนมัติ เลือกรถของฉัน แตะ เสร็จแล้ว และ ต่อไป. แตะ เพิ่มการดำเนินการ และค้นหา ตั้งโฟกัส การกระทำ. การทำงานเริ่มต้นคือ "ปิดห้ามรบกวน" ดังนั้นฉันจะแตะคำที่ไฮไลต์เพื่อเปลี่ยนเป็น "เปิดการขับขี่"
คุณสามารถระบุได้ว่าเมื่อใดที่โหมดโฟกัสควรสิ้นสุด คุณสามารถตั้งค่าการทำงานอัตโนมัติให้สิ้นสุดตามเวลาที่กำหนด หากคุณออกจากสถานที่หรือกิจกรรมในปฏิทินสิ้นสุดลง
สร้างไอคอน 'รีเซ็ตโฟกัส'
บนหน้าจอหลักที่กำหนดเองทั้งหมดของฉัน ฉันมีไอคอนที่ปิดโหมดโฟกัสทันที เร็วกว่าการเปิดศูนย์ควบคุมแล้วเปลี่ยนกลับมาก ฉันทำสิ่งนี้โดยใช้ทางลัดด้วย
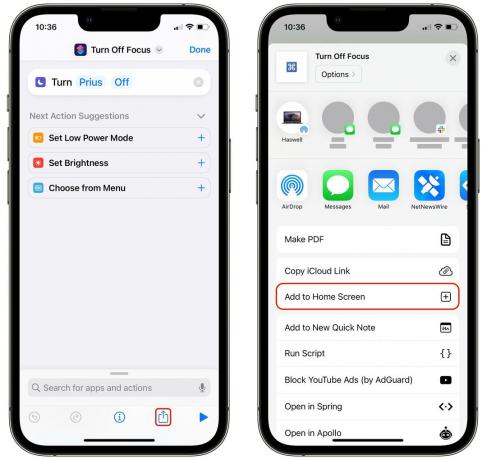
ภาพหน้าจอ: D. Griffin Jones / Cult of Mac
โดยเปิด ทางลัด แล้วแตะ +. ตั้งชื่อทางลัดบางอย่างเช่น "รีเซ็ตโฟกัส" แตะ เพิ่มการดำเนินการ และค้นหา ตั้งโฟกัส. จากนั้นแตะ ห้ามรบกวน และแทนที่ด้วยโหมดโฟกัสที่คุณสร้างไว้ก่อนหน้านี้ แตะชื่อที่ด้านบนสุดเพื่อตั้งชื่อ เลือกสีและไอคอน
แตะ แบ่งปัน ปุ่มที่ด้านล่างแล้วแตะ เพิ่มไปที่หน้าจอหลัก.


