AirPods เป็นเอียร์บัดไร้สายที่หูฟังบลูทูธทั่วไปต้องการเมื่อโตขึ้น ผสานรวมเข้ากับ iPhone, Apple Watch, iPad และ Mac ของคุณได้อย่างลงตัว สิ่งเหล่านี้ดูเรียบง่ายจนน่าเหลือเชื่อ — แต่ถ้าคุณต้องการใช้ประโยชน์จากสิ่งเหล่านี้ให้มากขึ้น คุณต้องค้นหาการตั้งค่า
ฉันได้ค้นหาข้อมูลบางอย่างและพบฟีเจอร์ที่ซ่อนไว้แสนสะดวก 5 รายการที่คุณอาจไม่รู้
เคล็ดลับและเทคนิคลับ 5 ประการสำหรับ AirPods
คุณสามารถดูการดำเนินการทั้งหมดนี้ได้ในวิดีโอนี้:
อันดับ 1: แชร์เสียงระหว่าง AirPods สองคู่
คุณต้องการฟังเพลงหรือดูวิดีโอกับเพื่อนสนิท ดังนั้นคุณแต่ละคนจึงใช้เอียร์บัดข้างเดียวแล้วกดเล่น ใครยังไม่ได้ทำอย่างนั้น?
Germophobes อาจจะ
แต่ถ้าเพื่อนของคุณมี AirPods (หรือหูฟัง Beats รุ่นใหม่กว่า*) ของตัวเอง คุณก็สามารถทำได้ เล่นเพลงทั้งสองพร้อมกัน.
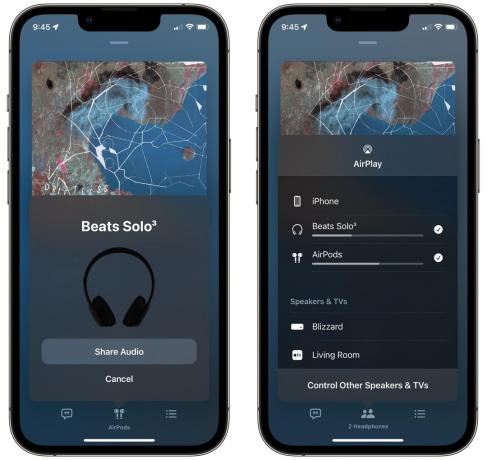
ภาพหน้าจอ: D. Griffin Jones / Cult of Mac
หากต้องการใช้ประโยชน์จากคุณสมบัติการแชร์เสียงที่ยอดเยี่ยมของ AirPods ให้แตะปุ่ม AirPlay ก่อน จากนั้นแตะ แบ่งปันเสียงตรวจสอบให้แน่ใจว่าหูฟังของเพื่อนของคุณอยู่ใกล้ๆ แล้วแตะ แบ่งปันเสียง. เพื่อนของคุณอาจต้องแตะ เข้าร่วม บนไอโฟนของพวกเขา จากนั้นเพียงตรวจสอบอุปกรณ์อื่นในรายการ ยกเลิกการเลือกเพื่อหยุด

ภาพหน้าจอ: D. Griffin Jones / Cult of Mac
คุณสามารถตั้งค่าระดับเสียงที่แตกต่างกันสำหรับ AirPods ของคุณได้เช่นกัน เปิดศูนย์ควบคุมและกดแถบเลื่อนระดับเสียงค้างไว้ คุณจะเห็นมันขยายเป็นสองแถบเลื่อนที่คุณสามารถปรับได้
* ใช้งานได้กับ AirPods (ทุกรุ่นและทุกเวอร์ชัน), Beats Fit Pro, Beats Flex, Beats Solo Pro, Beats Solo³ Wireless, Beats Studio³ Wireless, BeatsX, Powerbeats, Powerbeats Pro และ Powerbeats³ ไร้สาย
หมายเลข 2: สอดแนมการสนทนาด้วย Live Listen
แอปเปิ้ล ฟังสด คุณสมบัตินี้ใช้ไมโครโฟนบน iPhone, iPad หรือ iPod touch ของคุณเป็นแหล่งสัญญาณเสียง แล้วส่งเสียงไปยัง AirPods ของคุณ หากคุณมีปัญหาในการได้ยินหรือมีส่วนร่วมในการประชุมที่มีเสียงดัง คุณสามารถเริ่มการสนทนาได้ง่ายขึ้น
แต่ AirPods มีช่วงที่ยาวมาก ซึ่งหมายความว่าคุณสามารถวางโทรศัพท์ไว้บนโต๊ะกาแฟรกหรือชั้นวางหนังสือที่ผู้คนกำลังพูดคุยกัน และนั่งสบายๆ ในห้องที่อยู่ติดกันเพื่อฟังการสนทนาของพวกเขา แน่นอน เจ้าควรใช้พลังนี้ในทางที่ดี ไม่ใช่เพื่อสิ่งชั่วร้าย

ภาพหน้าจอ: D. Griffin Jones / Cult of Mac
หากต้องการใช้การฟังสด ให้ไปที่ การตั้งค่า > ศูนย์ควบคุม แล้วเลื่อนลงไปแตะ + การได้ยิน. สิ่งนี้จะเพิ่มการควบคุมการช่วยการเข้าถึงการได้ยินไปยังศูนย์ควบคุมของ iPhone

ภาพหน้าจอ: D. Griffin Jones / Cult of Mac
เมื่อจับคู่ AirPods ของคุณแล้ว เพียงแตะปุ่มนี้แล้วแตะ ฟังสด เริ่ม.
ลำดับที่ 3: ปรับแต่งการควบคุม AirPods ของคุณ
ใน AirPods รุ่นใหม่ คุณสามารถบีบก้านควบคุมต่างๆ ได้: คลิกเพื่อเล่น/หยุดชั่วคราว กดค้างไว้เพื่อเปิดหรือปิดการตัดเสียงรบกวน ใน AirPods รุ่นเก่า คุณทำได้โดยการแตะที่เอียร์บัด
แต่คุณสามารถเปลี่ยนการกระทำเหล่านี้ได้ คุณยังสามารถกำหนดการควบคุมที่แตกต่างกันสำหรับ AirPods ข้างซ้ายและข้างขวาได้อีกด้วย

ภาพหน้าจอ: D. Griffin Jones / Cult of Mac
หากต้องการปรับแต่งการควบคุม AirPods ขั้นแรกตรวจสอบให้แน่ใจว่าหูฟังเอียร์บัดของคุณเชื่อมต่อกับ iPhone จากนั้นเปิด การตั้งค่า > AirPods. ภายใต้ ซ้าย หรือ ขวาคุณสามารถเลือกการกระทำต่างๆ ได้สองสามอย่าง: การควบคุมเสียงรบกวน (ในบางรุ่น), Siri, เล่น/หยุดชั่วคราว, แทร็กถัดไป, แทร็กก่อนหน้า หรือปิด หากคุณไม่ต้องการใช้คุณสมบัตินี้ ส่วนตัวฉันใช้ AirPod ข้างซ้ายสำหรับ Siri และข้างขวาสำหรับควบคุมเสียง
หมายเลข 4: ควบคุมการตัดเสียงรบกวนจาก Apple Watch
หากคุณมี AirPods Pro คุณอาจรู้ว่าคุณสามารถสลับระหว่างโหมดตัดเสียงรบกวนแบบแอ็คทีฟและโหมดฟังเสียงภายนอกได้โดยการกดก้านบน AirPod หรือในศูนย์ควบคุมบน iPhone ของคุณค้างไว้

ภาพหน้าจอ: แอปเปิ้ล
แต่คุณ อีกด้วย สามารถทำได้จาก Apple Watch ของคุณ จาก กำลังเล่น หน้าจอบนนาฬิกา ให้แตะ ไอคอน AirPlay ที่มุมล่างซ้าย แล้วเลือกจากเมนู (ปิด, การตัดเสียงรบกวน หรือ ความโปร่งใส) การทำเช่นนี้บางครั้งง่ายกว่าการคลิกปุ่มบน AirPods ของคุณแบบสุ่มสี่สุ่มห้า
หากคุณเป็นหนึ่งในคนเหล่านั้นที่ใช้ Apple Watch แบบเซลลูลาร์โดยไม่ใช้โทรศัพท์ นี่เป็นวิธีที่สะดวกมากสำหรับคุณ เปิดโหมดโปร่งใสอย่างรวดเร็วเมื่อคุณเดินทางผ่านเมือง และเปลี่ยนกลับเป็นการตัดเสียงรบกวนแบบแอคทีฟเมื่อคุณขี่จักรยาน เส้นทาง.
หมายเลข 5: ประกาศการโทรและข้อความ
ในแนวทางเดียวกัน คุณสามารถให้ AirPods ของคุณประกาศว่าใครโทรมาหรืออ่านข้อความของคุณถึงคุณ คุณจึงไม่ต้องมอง iPhone หรือ Apple Watch
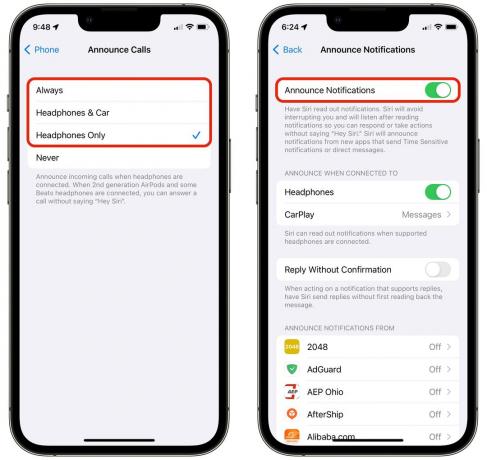
ภาพหน้าจอ: D. Griffin Jones / Cult of Mac
ไปที่ การตั้งค่า > โทรศัพท์ > ประกาศการโทร และตั้งค่าเป็น หูฟังเท่านั้น. ต่อไปไปที่ การตั้งค่า > การแจ้งเตือน > ประกาศการแจ้งเตือน และเปิดใช้งาน
ฟีเจอร์นี้พิสูจน์แล้วว่าสะดวกมาก หากคุณไม่ต้องการถูกรบกวนด้วยการหยิบโทรศัพท์ออกหรือจ้องนาฬิกาขณะออกกำลังกาย
อีกสิ่งหนึ่ง™

ภาพ: Elago / Twelve South
Cult of Mac Store มีอุปกรณ์เสริม AirPods มากมาย เรามี คดีสนุก ๆ มากมาย, อะแดปเตอร์สำหรับ ใช้ AirPods ของคุณกับแจ็คหูฟังซึ่งเป็นสาย Apple Watch นั่นเอง ถือ AirPods ของคุณไว้ที่ข้อมือ, ที่เกี่ยวหู เพื่อรักษา AirPods ให้ปลอดภัยในขณะที่คุณวิ่ง และอื่น ๆ.

