ฉันใช้เวลาส่วนใหญ่ใน Safari และคุณก็เช่นกัน สำหรับแอปที่มีประโยชน์อย่างมากกับ iPhone ของฉัน เคล็ดลับและลูกเล่นใหม่ๆ ที่ฉันเรียนรู้สามารถรู้สึกได้ถึงการเปลี่ยนแปลงในชีวิต
ต่อไปนี้เป็นคุณลักษณะที่ซ่อนอยู่บางส่วนที่ฉันชื่นชอบ สิ่งเหล่านี้จะช่วยให้คุณท่องเว็บได้เร็วขึ้น ปรับปรุงประสบการณ์การใช้งาน และกู้คืนแท็บที่คุณปิดโดยไม่ตั้งใจ ฉันยังมีทางลัดที่มีประโยชน์ซึ่งคุณสามารถดาวน์โหลดได้ในตอนท้าย
5 เคล็ดลับและกลเม็ดลับของ Safari
คุณสามารถดูการดำเนินการเหล่านี้ได้ในวิดีโอด้านล่าง:
ลำดับที่ 1: ดูตัวอย่างลิงก์ก่อนที่คุณจะคลิก

ภาพหน้าจอ: D. Griffin Jones / Cult of Mac
คุณกำลังอ่านบทความและคุณเห็น ลิงค์แบบสุ่ม และคุณไม่แน่ใจว่าจะไปที่ไหน แต่ถ้าคุณแตะ คุณอาจเสียตำแหน่งในบทความที่คุณกำลังอ่านอยู่
ให้กดที่ลิงก์ค้างไว้แล้วคุณจะเห็นตัวอย่างหน้าก่อนที่จะคลิก (หากเห็นเฉพาะเมนู ให้แตะที่ด้านบนที่มีข้อความว่า แตะเพื่อแสดงตัวอย่าง). คุณจะไม่สูญเสียตำแหน่งของคุณในหน้าที่คุณเคยเข้าชม เพียงแค่แตะที่อื่นหรือปัดลง แล้วตำแหน่งนั้นจะหายไป แตะที่ลิงค์และจะเปิดขึ้น
นอกจากนี้ยังมีตัวเลือกสองสามตัวด้านล่างการแสดงตัวอย่างที่คุณอาจพบว่ามีประโยชน์ —
คัดลอกลิงค์ จะช่วยให้คุณประหยัดขั้นตอนในการเปิดลิงก์และคัดลอก URL เปิดในพื้นหลัง จะวางไว้ในแท็บถัดไป เพื่อให้คุณดูได้ในภายหลังโดยไม่เสียตำแหน่งหมายเลข 2: กระโดดขึ้นไปด้านบน

ภาพหน้าจอ: D. Griffin Jones / Cult of Mac
หากคุณเลื่อนลงมาจนสุดหน้าหนึ่งๆ แล้ว แต่ต้องการย้อนกลับไปด้านบน คุณไม่จำเป็นต้องตีหน้าจอเหมือนแมวเพื่อเลื่อนกลับไปด้านบน คุณสามารถแตะที่ขอบด้านบนในแถบสถานะ ซึ่งเป็นตำแหน่งที่แสดงเวลาและแบตเตอรี่ (หากคุณมี iPhone 14 Pro พยายามอย่ากด เกาะไดนามิก.)
สิ่งนี้จะข้ามไปที่ด้านบนของหน้าทันที ซึ่งในเว็บไซต์ส่วนใหญ่คุณสามารถกลับไปที่การนำทางของไซต์ได้
โบนัสนี้ใช้งานได้เกือบทุกที่ ไม่ใช่แค่ใน Safari การย้ายนี้จะช่วยให้คุณซิปไปที่ด้านบนสุดของอัลบั้มในแอพรูปภาพ ข้ามไปที่จุดเริ่มต้นของรายการขยะที่สร้างขึ้นใน Mail กลับไปที่ด้านบนสุดของรายการตัวเลือกมากมายในการตั้งค่า ฯลฯ
หมายเลข 3: ลดความซับซ้อนของหน้าแท็บใหม่
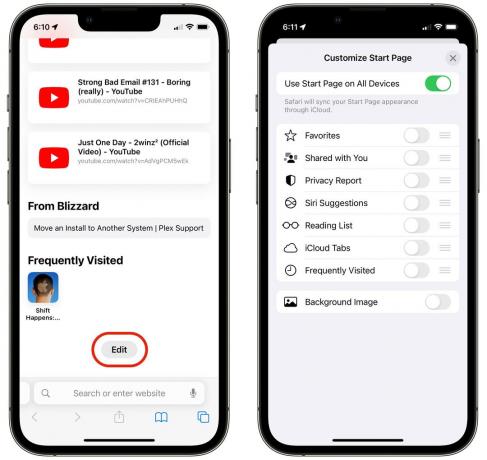
ภาพหน้าจอ: D. Griffin Jones / Cult of Mac
หน้าแท็บใหม่ของ Safari เป็นคอลเล็กชันที่ปรับแต่งได้ของสิ่งต่างๆ ที่ผู้คนแชร์กับคุณ สิ่งต่างๆ ในรายการเรื่องรออ่านที่คุณอาจลืมไปแล้ว และแท็บต่างๆ ที่เปิดบนอุปกรณ์อื่นๆ
ใช่ มันค่อนข้างมีเสียงดังรบกวนสายตา แต่ก็นั่นแหละ ปรับแต่งได้. หากคุณไม่พบสิ่งที่มีประโยชน์ คุณสามารถปิดทั้งหมดและใช้อินเทอร์เฟซที่ยุ่งเหยิงน้อยลง คุณยังสามารถลงน้ำและให้ภาพพื้นหลังได้
หากต้องการปรับแต่งหน้าแท็บใหม่ของ Safari เพียงเลื่อนไปที่ด้านล่างสุดของเบราว์เซอร์แล้วแตะ แก้ไข. ปิดทุกอย่างสำหรับหน้าเปล่าธรรมดาที่มีแถบค้นหา (รูปลักษณ์ที่ฉันชอบเป็นการส่วนตัว) หรือทำอะไรก็ได้ที่คุณต้องการ
หมายเลข 4: เปิดแท็บที่ปิดอย่างรวดเร็วอีกครั้ง

ภาพหน้าจอ: D. Griffin Jones / Cult of Mac
หากคุณปิดแท็บ Safari ที่คุณต้องการโดยไม่ตั้งใจ มีวิธีที่รวดเร็วในการนำกลับมาใช้ใหม่ จากหน้าจอตัวเลือกแท็บ แตะค้างไว้ที่ + ไอคอน. มันจะแสดงเมนูของแท็บที่เพิ่งปิด โดยเรียงตามแท็บล่าสุดที่ด้านล่าง
เพียงแตะที่คุณต้องการและจะเปิดขึ้น มันจะจดจำประวัติภายในแท็บนั้นด้วยซ้ำ ดังนั้นคุณจึงสามารถย้อนกลับและไปข้างหน้าได้ราวกับว่ามันไม่เคยหายไปไหน
อันนี้ใช้ได้กับ Mac เช่นกัน - คลิกค้างไว้ที่ + ไอคอน.
หมายเลข 5: ค้นหาในหน้า

ภาพหน้าจอ: D. Griffin Jones / Cult of Mac
การค้นหาคำหรือตัวเลขเพียงคำเดียวในบทความขนาดยาวหรือรายการผลลัพธ์อาจทำให้เสียเวลาอย่างไม่น่าเชื่อ แทนที่จะเสียเวลา เพียงพิมพ์คำลงในแถบที่อยู่ และที่ด้านล่างของคำแนะนำ คุณจะเห็นส่วนสำหรับ ค้นหาในหน้า. หากมีจำนวนผลลัพธ์ที่ไม่ใช่ศูนย์ ให้แตะที่นั้น แล้วโทรศัพท์ของคุณจะไฮไลต์เหตุการณ์แรกในหน้านั้น คุณสามารถไปยังรายการถัดไปได้โดยแตะที่ลูกศรชี้ลง
คุณยังสามารถเข้าถึงได้โดยแตะเมนูแชร์แล้วเลื่อนลงเพื่อแตะ ค้นหาในหน้า.

ภาพหน้าจอ: D. Griffin Jones / Cult of Mac
คุณยังสามารถเลือกคำและแตะ ค้นหาการเลือก เพื่อดูว่าคำหรือวลีนั้นๆ ปรากฏขึ้นกี่ครั้ง เช่น “แผ่นกั้น” สิ่งนี้จะช่วยประหยัดขั้นตอน
หากคุณเป็นนักเขียน คุณอาจใช้ Find on Page เพื่อดูว่าคุณมีเครื่องหมายขีดกลางหรือเครื่องหมายอัฒภาคจำนวนเท่าใดในฉบับร่าง ซึ่งเป็นจุดเด่นของบล็อกเกอร์อวดรู้ ฉันพยายามจำกัดตัวเองเพียงหนึ่งส่วนต่อส่วน
อีกสิ่งหนึ่ง: เปิดใน Safari

ภาพหน้าจอ: D. Griffin Jones / Cult of Mac
บางครั้งคุณต้องการคัดลอกลิงก์ไปยังสิ่งที่คุณกำลังดูอยู่ แต่แอปที่ออกแบบมาไม่ดีบางแอปไม่มีวิธีที่ชัดเจนในการรับ URL สำหรับเนื้อหาบนเว็บ
เมื่อคุณพบว่าตัวเองอยู่ในสถานการณ์ที่น่าเกลียด ลองใช้ เปิดในซาฟารี นี่คือทางลัดที่คุณสามารถดาวน์โหลดได้ซึ่งทำในสิ่งที่ชื่อระบุไว้ เมื่อคุณแตะ ระบบจะนำคุณออกจากแอปและแสดงเนื้อหาเดียวกันในแท็บใน Safari ตอนนี้คุณสามารถคัดลอก URL และส่งต่อได้อย่างง่ายดาย
คลิกลิงก์นี้เพื่อเพิ่มทางลัดเปิดใน Safari ลงในโทรศัพท์ของคุณ.
จากนั้น ครั้งต่อไปที่คุณเปิดเมนูแชร์ เมนูนั้นจะอยู่ที่นั่น คุณไม่จำเป็นต้องใช้เสมอไป – โดยปกติแล้วมีวิธีอื่นในการคัดลอกลิงก์ที่ด้านบนสุดของเมนู – แต่บางครั้งก็ทำให้ฉันงุนงงที่ไม่มีทางเลือกอื่น เปิดใน Safari มาในเงื้อมมือทุกครั้งในพระจันทร์สีน้ำเงิน
ฉันมีมันมาหลายปีแล้ว ณ จุดนี้ ฉันไม่รู้ว่าได้มาจากไหนหรือใครเป็นคนทำ แต่พูดตามตรง มันอาจจะเป็นไปได้ เฟเดริโก วิติชชี.


