iOS 16 นำการเปลี่ยนแปลงที่รุนแรงที่สุดมาสู่หน้าจอล็อก คุณสามารถเปลี่ยนรูปลักษณ์ของโทรศัพท์ได้อย่างสิ้นเชิง ถ้าคุณชอบ หน้าจอหลักที่กำหนดเองตามธีม ผู้คนรวมตัวกันโดยใช้คำสั่งลัดและ Widgetsmith คุณจะชอบระดับของความคิดสร้างสรรค์ที่คุณสามารถแสดงออกได้บนหน้าจอล็อค
อ่านต่อไปเพื่อดูคุณสมบัติทั้งหมดของหน้าจอล็อค iOS 16 ใหม่
หน้าจอล็อค iOS 16 ใหม่เป็นการเปลี่ยนแปลงครั้งใหญ่ ตั้งแต่ปี 2550 เมื่อ iPhone เปิดตัวครั้งแรก คุณสามารถเปลี่ยนพื้นหลังรูปภาพได้เท่านั้น การเปลี่ยนแปลงที่รุนแรงที่สุดคือเมื่อ Apple เปลี่ยนการปัดจากขวาเพื่อปลดล็อคเป็นการปัดขึ้น ตอนนี้คุณสามารถปรับแต่งหน้าจอล็อคได้อย่างเต็มที่โดยการเปลี่ยนแบบอักษรและสี คุณสามารถเพิ่มวิดเจ็ตสำหรับ ข้อมูลที่มองเห็นได้และคุณสามารถปรับแต่งการโต้ตอบและเป็นส่วนตัวได้มากมาย ภูมิหลัง
ในการปฏิบัติตาม คุณจะต้องติดตั้ง iOS 16. ก่อน นักพัฒนา หรือ เบต้าสาธารณะ. โปรดใช้ความระมัดระวัง โดยเฉพาะอย่างยิ่งหากคุณมี iPhone เพียงเครื่องเดียว เนื่องจากเป็นรถบั๊กกี้ แอปต่างๆ จะขัดข้องและคุณจะใช้งานแบตเตอรี่ได้ยาวนานกว่าที่เคย นอกจากนั้น มันเยี่ยมมาก!
วิธีปรับแต่งหน้าจอล็อคใน iOS 16
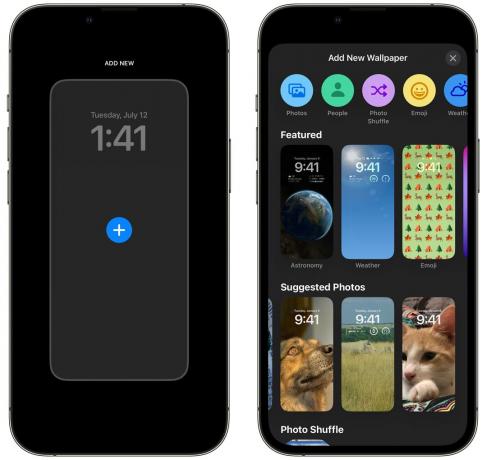
ภาพหน้าจอ: D. กริฟฟิน โจนส์ / Cult of Mac
ในการเริ่มต้น ให้แตะหน้าจอล็อคค้างไว้ เลื่อนไปทางขวาแล้วแตะ เพิ่มใหม่. จากที่นี่ คุณสามารถเลือกรูปแบบพื้นหลังใหม่ได้: รูปภาพ สภาพอากาศ ดาราศาสตร์ อีโมจิ คอลเลกชั่น และสี
พื้นหลังพิเศษ
วิธีเพิ่มรูปภาพของคุณเองในหน้าจอล็อก
คุณยังคงสามารถตั้งค่าพื้นหลังภาพเดียวใน iOS 16 ได้ แต่ Apple กำลังผลักดันคุณสมบัติการเลือกรูปภาพอัจฉริยะจริงๆ ค้นหาช็อตที่ดีที่สุดในห้องสมุดของคุณ ถ้าคุณ แท็กคนใน Photosจะแสดงรูปภาพของเพื่อนสนิทและครอบครัวของคุณมากขึ้น
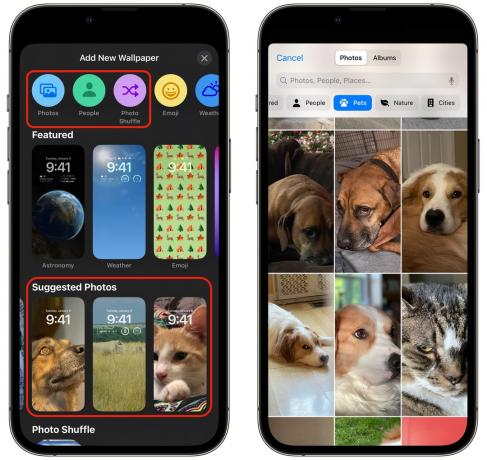
ภาพหน้าจอ: D. กริฟฟิน โจนส์ / Cult of Mac
แตะ ภาพถ่าย ด้านบนเพื่อเลือกรูปภาพจากห้องสมุดของคุณ แตะ ประชากร เพื่อดูภาพบุคคลที่โทรศัพท์ของคุณเลือกให้คุณ คุณยังสามารถเปลี่ยนเป็นดู สัตว์เลี้ยง, ธรรมชาติ และ เมืองหรือเพียงแค่แตะ ทั้งหมด เพื่อดูทุกอย่าง
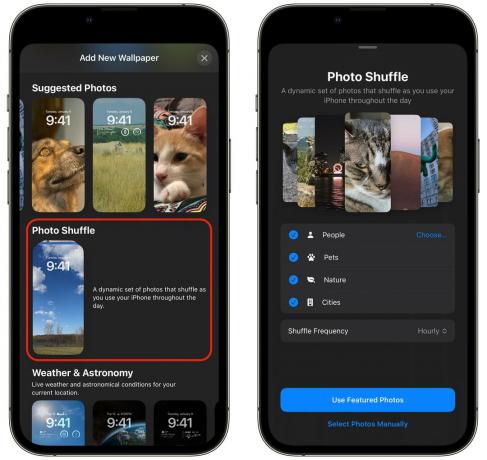
ภาพหน้าจอ: D. กริฟฟิน โจนส์ / Cult of Mac
จากแกลเลอรีเพิ่มวอลเปเปอร์ใหม่ คุณยังสามารถแตะ รูปถ่ายสุ่ม. มันจะเลือกรูปภาพจากแต่ละหมวดหมู่โดยอัตโนมัติและหมุนผ่านรูปภาพเหล่านั้น แตะที่หมวดหมู่เพื่อยกเว้น แตะ เลือก… เพื่อเลือกคนที่จะนำเสนอ
แตะ ความถี่ในการสับเปลี่ยน เพื่อตั้งค่าเวลาที่คุณต้องการเปลี่ยนพื้นหลัง — ทุกครั้งที่คุณแตะหน้าจอ ทุกครั้งที่คุณเปิดโทรศัพท์ ทุกชั่วโมงหรือทุกวัน แตะ ใช้รูปภาพเด่น เพื่อเพิ่มหรือแตะ เลือกรูปภาพด้วยตนเอง เพื่อเลือกบางส่วนจากห้องสมุดของคุณ
โดยส่วนตัวแล้ว ฉันพบว่า Photo Shuffle เลือกรูปภาพแปลก ๆ จากห้องสมุดของฉัน อาจเป็นจุดเริ่มต้นที่ดี แต่ฉันจะใช้การเลือกด้วยตนเอง สำหรับส่วนที่เหลือของหัวข้อนี้ เราจะใช้รูปภาพของ Macintosh Plus ของฉัน:
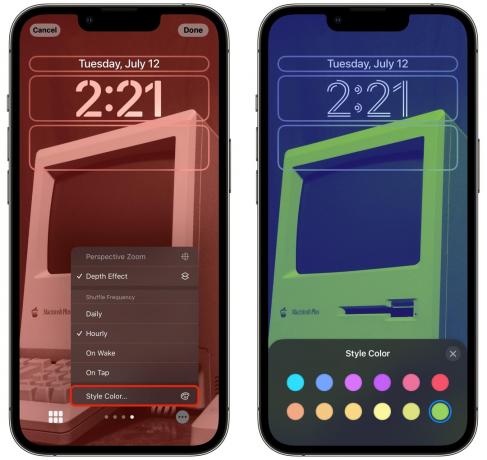
ภาพหน้าจอ: D. กริฟฟิน โจนส์ / Cult of Mac
หลังจากที่คุณเลือกรูปภาพแล้ว ให้แตะไอคอนที่ด้านล่างซ้ายเพื่อเลือกรูปภาพใหม่หรือเปลี่ยนการเลือก ปัดไปทางซ้ายและขวาเพื่อสลับระหว่างสไตล์: สี ขาวดำ ดูโอโทน หรือการล้างสี เมื่อใช้ดูโอโทนหรือการล้างสี ให้แตะเมนูที่ด้านล่างขวาแล้วแตะ สไตล์ สี… เพื่อเลือกฟิลเตอร์สีอื่น หากคุณมี Photo Shuffle คุณสามารถเปลี่ยนความถี่ในการสลับที่นี่ได้เช่นกัน

ภาพหน้าจอ: D. กริฟฟิน โจนส์ / Cult of Mac
แตะ เสร็จแล้ว ที่มุมขวาบนเมื่อคุณพอใจ แตะ ตั้งวอลล์เปเปอร์คู่ เพื่อยืนยันหรือแตะ ปรับแต่งหน้าจอหลัก เพื่อทำการเปลี่ยนแปลงวอลเปเปอร์หน้าจอหลักของคุณ
ตามค่าเริ่มต้น หน้าจอหลักของคุณจะใช้วอลเปเปอร์เดียวกันกับการเบลอเพื่อให้อ่านง่าย แตะ ความชัดเจนในการเบลอ เพื่อปิด
หรือคุณสามารถเลือกการไล่ระดับสี (กลางซ้าย) หรือพื้นหลังสีทึบ (กลางขวา) ได้โดยแตะที่จุดตรงกลาง แตะ กำหนดค่า... เพื่อเลือกสีของคุณเอง คุณสามารถเลือกเฉดสีจากจานสี ปรับความสว่างด้วยแถบเลื่อนที่ด้านล่าง หรือแตะไอคอนที่ด้านซ้ายบนเพื่อดูแถบสีแบบเต็ม
คุณยังสามารถเลือกรูปภาพในหน้าจอหลักได้โดยแตะไอคอนรูปภาพทางด้านขวา
แตะ เสร็จแล้ว เมื่อคุณใช้ Photos Lock Screen และ Home Screen ใหม่เสร็จแล้ว
อ่านต่อเพื่อดูวอลเปเปอร์เพิ่มเติมหรือข้ามไปที่ เพิ่มวิดเจ็ตและปรับแต่งแบบอักษร หรือ ใช้หน้าจอล็อกด้วยโหมดโฟกัส.
วิธีรับสภาพอากาศสดบนหน้าจอล็อคของคุณ

ภาพหน้าจอ: D. กริฟฟิน โจนส์ / Cult of Mac
วอลล์เปเปอร์สภาพอากาศจะแสดงสภาพอากาศสดแบบเคลื่อนไหว (เช่นเดียวกับแอพ Weather) ไม่ว่าคุณจะอยู่ที่ไหน หากฝนตกตามปกติในรัฐแอปปาเลเชียนโอไฮโอ ฝนจะตกจากหน้าจอครู่หนึ่งแล้วลดความเร็วลงจนหยุดนิ่ง หากคุณอาศัยอยู่ในแคลิฟอร์เนีย คุณจะต้องมีวอลเปเปอร์สีฟ้า
คุณอาจคิดว่าสิ่งนี้จะมีผลกระทบอย่างมากต่ออายุการใช้งานแบตเตอรี่ แต่ในการทดสอบของฉัน มันไม่ได้เป็นเช่นนั้น ต่างจาก Maps หรือ Pokémon GO ซึ่งใช้ตำแหน่งที่แม่นยำของคุณจาก GPS ฉันคิดว่าสิ่งนี้ใช้พื้นที่ทางภูมิศาสตร์คร่าวๆ ที่ iPhone ของคุณรู้เสมอจากการเชื่อมต่อกับเสาสัญญาณในท้องถิ่น
ไม่มีตัวเลือกการปรับแต่ง คุณไม่สามารถตั้งเมืองอื่นในส่วนอื่นของโลกเพื่อความสนุกสนานได้ มันคอยค้นหาสภาพอากาศในท้องถิ่นของคุณอยู่เสมอ
แตะ เสร็จแล้ว และคุณสามารถกำหนดค่าวอลเปเปอร์หน้าจอหลักโดยใช้การตั้งค่าเดียวกับด้านบน ความชัดเจนของการเบลอจะถูกปิดโดยค่าเริ่มต้นสำหรับธีมนี้ แต่ภาพเคลื่อนไหวของ Weather จะไม่ส่งผลต่อความชัดเจนอยู่ดี
ฉันชอบวอลเปเปอร์นี้มาก แต่มันสว่างเกินไปสำหรับฉัน ฉันชอบวอลเปเปอร์ที่สีเข้มกว่าเพราะมันใช้พลังงานน้อยกว่า ฉันต้องการตัวเลือกเพื่อดูสภาพอากาศปัจจุบันแต่มีท้องฟ้ายามค่ำคืน
วิธีเพิ่มแอนิเมชั่นดาราศาสตร์ให้กับหน้าจอล็อคของคุณ

ภาพหน้าจอ: D. กริฟฟิน โจนส์ / Cult of Mac
เพิ่มวอลเปเปอร์ดาราศาสตร์และคุณมีการตั้งค่าห้าแบบให้เลือก โลก แสดงให้เห็นทั้งโลก, รายละเอียด Earth ซูมเข้าใกล้พื้นที่ทางภูมิศาสตร์ของคุณมากขึ้นเล็กน้อย ดวงจันทร์ แสดงพระจันทร์เต็มดวง, รายละเอียดดวงจันทร์ ซูมเข้าไปในส่วนที่คล้ายกันของดวงจันทร์และ ระบบสุริยะ แสดงตำแหน่งสัมพัทธ์ของดาวเคราะห์ทั้งแปดดวง
เมื่อคุณเลือก Earth หรือ Moon จะมีแอนิเมชั่นสุดเจ๋งเมื่อคุณปัดขึ้นเพื่อปลดล็อกโทรศัพท์ในขณะที่ลูกโลกจะซูมเข้าจนเต็มด้านล่างของหน้าจอ มันน่าทึ่งน้อยกว่าถ้าคุณเลือก Earth หรือ Moon Detail
ไม่มีตัวเลือกการปรับแต่งใด ๆ ที่นี่เช่นกัน แต่ฉันคิดว่าควรมี ฉันต้องการตัวเลือกในการปิดใช้งานจุดสีเขียวสดใสบนตำแหน่งของฉันกับ Earth ขณะที่ข้าพเจ้าเห็นด้วยกับสหพันธ์ดาราศาสตร์สากลว่า ดาวพลูโตไม่ใช่ดาวเคราะห์คงจะสนุกถ้าคุณสามารถเปิดใช้งานบนพื้นหลังของระบบสุริยะได้
วิธีรับวอลเปเปอร์อิโมจิบนหน้าจอล็อคของคุณ

ภาพหน้าจอ: D. กริฟฟิน โจนส์ / Cult of Mac
วอลล์เปเปอร์อีโมจิค่อนข้างแปลกประหลาด แตะ อิโมจิ เพื่อสร้างของคุณเองหรือเลือกเทมเพลตด้านล่างเพื่อเริ่มต้น
แตะปุ่ม Emoji ที่ด้านล่างซ้ายเพื่อเลือกอีโมจิสูงสุดหกตัว

ภาพหน้าจอ: D. กริฟฟิน โจนส์ / Cult of Mac
คุณมีห้าตัวเลือกในการเติมหน้าจอ: Small, Medium และ Large Grid, Rings และ Spiral

ภาพหน้าจอ: D. กริฟฟิน โจนส์ / Cult of Mac
แตะปุ่มเมนูที่ด้านล่างขวาแล้วแตะพื้นหลังเพื่อเลือกสีพื้นหลัง
หากคุณต้องการ คุณสามารถทำสิ่งที่น่ารักหรือฝันร้ายที่อ่านยากได้ ฉันคิดว่าวอลเปเปอร์อีโมจินั้นดูโง่มากเมื่อฉันดู Keynote แต่ฉันสนุกกับการทำสิ่งเหล่านี้มาก
วิธีใช้คอลเลกชั่นวอลเปเปอร์สุดคลาสสิกของ Apple รวมถึงปลาการ์ตูน
เลื่อนลงเพื่อดูคอลเลกชั่นสำหรับวอลเปเปอร์ Apple แบบคลาสสิก

ภาพหน้าจอ: D. กริฟฟิน โจนส์ / Cult of Mac
วอลล์เปเปอร์ Pride and Unity เฉลิมฉลอง LGBTQI+ ความภาคภูมิใจ และ ความภาคภูมิใจสีดำซึ่งเป็นแอนิเมชั่นสนุกๆ อีกเรื่องหนึ่งเมื่อคุณเลื่อนขึ้นเพื่อปลดล็อก เป็นเรื่องดีที่มีหน้าจอล็อกที่ตรงกันหากคุณใช้ หน้าปัดนาฬิกาความภาคภูมิใจ.

ภาพหน้าจอ: D. กริฟฟิน โจนส์ / Cult of Mac
มีวอลล์เปเปอร์สามชื่อคอลเลกชันในคอลเลกชันคอลเลกชัน อย่างแรกคือวอลเปเปอร์ของ Apple สำหรับ iOS 16; ที่สองใช้ หกสี ของรุ้งแอปเปิ้ลบนพื้นหลัง; ที่สามคือชุดของวอลเปเปอร์แบบไดนามิกที่ Apple นำมาใช้กับ iOS 7 และแทบจะไม่เปลี่ยนแปลงเลยในช่วงเก้าปีที่ผ่านมา

ภาพหน้าจอ: D. กริฟฟิน โจนส์ / Cult of Mac
คอลเลกชั่นปลาการ์ตูนอาจดูแปลกถ้าคุณ ไม่รู้จักประวัติศาสตร์. ทำไมรูปปลาสองตัวนี้ถึงได้อันดับสูงสุดควบคู่ไปกับอย่างอื่น?
วอลล์เปเปอร์ปลาการ์ตูนมีบทบาทสำคัญใน การแนะนำของ iPhone ดั้งเดิม ในปี 2550 แต่ไม่เคยเปิดตัวเป็นวอลเปเปอร์อย่างเป็นทางการใน iOS เวอร์ชันใด ๆ ตอนนี้มาถึงหน้าจอล็อคของ iOS 16 เพียง 15 ปีต่อมาก็มีรายละเอียดพิเศษบางอย่าง เมื่อคุณแตะเพื่อปลุก iPhone ส่วนต่างๆ ของวอลเปเปอร์จะสว่างขึ้นก่อนส่วนอื่นๆ เมื่อคุณเลื่อนเพื่อปลดล็อก จะมีเอฟเฟกต์พารัลแลกซ์ที่ละเอียดอ่อน
วิธีรับวอลเปเปอร์สีธรรมดาบนหน้าจอล็อค

ภาพหน้าจอ: D. กริฟฟิน โจนส์ / Cult of Mac
สีเป็นสีที่เรียบง่าย เลือก สี จากด้านบนเพื่อเริ่มต้นใหม่ทั้งหมด หรือเลือกเทมเพลตจากด้านล่างสุดของแกลเลอรี
แตะไอคอนที่ด้านล่างซ้ายเพื่อเลือกสีจากจานสี ปัดไปทางซ้ายและขวาเพื่อเลือกการไล่ระดับสีหรือสไตล์อื่น ฉันชอบ Deep จริงๆ เพราะมันใช้การไล่ระดับที่เรียบร้อย แต่ฉันก็ทำสีเทาอ่อนบนชุดรูปแบบสีน้ำเงินทึบด้วย ตรงกับเว็บไซต์ของฉัน.

ภาพหน้าจอ: D. กริฟฟิน โจนส์ / Cult of Mac
แตะค้างไว้บนหน้าจอล็อคใด ๆ แล้วแตะ ปรับแต่ง เพื่อเปลี่ยนแบบอักษร สี และเพิ่มวิดเจ็ต
แตะที่เวลาเพื่อเปลี่ยนแบบอักษรและสีข้อความ

ภาพหน้าจอ: D. กริฟฟิน โจนส์ / Cult of Mac
แตะที่ข้อความเหนือนาฬิกาเพื่อเลือกวิดเจ็ต วิดเจ็ตที่คุณเลือกจะปรากฏเป็นข้อความบรรทัดเดียวถัดจากวันที่ หากคุณไม่ต้องการวิดเจ็ตที่นี่ ให้เลือกวิดเจ็ตปฏิทินแรกและวันที่จะเต็ม
แตะวิดเจ็ตด้านล่างนาฬิกาเพื่อเลือกวิดเจ็ตหลายรายการ แตะ − บนวิดเจ็ตเพื่อให้มีที่ว่างหากเต็มแล้ว เลือกวิดเจ็ตจากรายการที่เลือกหรือเลื่อนลงเพื่อดูตัวเลือกเพิ่มเติม
วิดเจ็ตบางตัวมีการตั้งค่าเพิ่มเติมหากคุณแตะ: เตือนความจำให้คุณเลือกรายการ นาฬิกาให้คุณเลือกเมือง แบตเตอรี่ให้คุณเลือกอุปกรณ์ หุ้นให้คุณเลือกสัญลักษณ์
เมื่อ iOS 16 ออกวางจำหน่ายในฤดูใบไม้ร่วงนี้ แอปของบุคคลที่สามบางแอปที่คุณอาจใช้จะเพิ่มวิดเจ็ตลงในแอปของตน
ผูกโหมดโฟกัสกับหน้าจอล็อก iOS 16
การสร้างและแก้ไขโหมดโฟกัส ไม่ใช่เรื่องง่ายเมื่อเปิดตัวฟีเจอร์นี้เมื่อปีที่แล้ว กระบวนการนี้ตรงไปตรงมามากขึ้นใน iOS 16 — คอยติดตามบทความที่อัปเดตเกี่ยวกับวิธีการตั้งค่า
หากคุณมีโฟกัสอยู่แล้ว (โทรศัพท์ของคุณมาพร้อมกับบางอย่างในตัว เช่น ห้ามรบกวน) คุณสามารถลิงก์โฟกัสไปที่หน้าจอล็อก iOS 16 ได้ คุณสามารถมีวอลเปเปอร์และธีมที่แตกต่างกันได้เมื่อคุณทำงานในขณะที่คุณทำส่วนที่เหลือของวันเพื่อให้คุณมีสมาธิจดจ่อ

ภาพหน้าจอ: D. กริฟฟิน โจนส์ / Cult of Mac
แตะค้างไว้ที่หน้าจอล็อก เลื่อนไปทางซ้ายและขวาเพื่อเลือกหนึ่งรายการแล้วแตะ จุดสนใจ.
เลือกโฟกัสที่คุณต้องการเชื่อมโยงหน้าจอล็อคของคุณ หากคุณเลือกเทมเพลต (เช่น งานหรือส่วนตัว) และยังไม่ได้ตั้งค่า คุณจะได้รับแบนเนอร์เชิญให้คุณปรับแต่งการตั้งค่า แบนเนอร์นี้ไม่ได้ทำอะไรเมื่อคุณแตะที่แบนเนอร์ เป็นการเตือนว่าคุณลักษณะนี้ยังอยู่ในระหว่างดำเนินการ
บอกตามตรง หากคุณได้ปฏิบัติตามตลอดเส้นทางนี้ และคุณไม่พบข้อบกพร่องหรือข้อขัดข้องใดๆ เลย ถือว่าฉันประทับใจ คอยติดตามการครอบคลุม iOS 16 เพิ่มเติมได้ที่ ลัทธิ Mac.

