iPhone มีชื่อเสียงในด้านคุณสมบัติการช่วยสำหรับการเข้าถึงมากมาย การตั้งค่าการช่วยสำหรับการเข้าถึง สามารถทำให้ข้อความบนหน้าจอใหญ่ขึ้น ระบุปุ่มได้ง่ายขึ้น ภาพเคลื่อนไหวน้อยลง และเสียงที่ได้ยินง่ายขึ้น
คุณลักษณะการช่วยสำหรับการเข้าถึงที่เป็นประโยชน์สำหรับทุกคนคือเนื้อหาที่พูด คุณสามารถให้โทรศัพท์อ่านออกเสียงสิ่งที่คุณมีบนหน้าจอได้ ฟีเจอร์นี้ออกแบบมาสำหรับผู้ที่มีปัญหาในการอ่านข้อความขนาดเล็ก แต่คุณจะพบว่ามีประโยชน์แม้ว่าคุณจะไม่อ่านก็ตาม ในหลายสถานการณ์
คุณสามารถให้สูตรอาหารอ่านให้คุณฟังในขณะที่มือของคุณกำลังทำอาหาร ได้ยินวิธีออกเสียงคำที่คุณไม่รู้อย่างรวดเร็ว—นั่นคือสิ่งที่ฉันใช้สำหรับส่วนใหญ่—และอีกมากมาย คุณสามารถได้ยินสิ่งที่คุณกำลังพิมพ์ขณะเขียน
วิธีเปิดเนื้อหาที่พูดมีดังนี้
ทำไม iPhone ถึงอ่านออกเสียงข้อความ?
แม้ว่าวิสัยทัศน์ของคุณจะสมบูรณ์แบบ คุณอาจต้องการให้ iPhone อ่านในสถานการณ์ที่คุณสะดวก เนื่องจากการเขียนตามคำบอกจะดำเนินต่อไปหากคุณเปลี่ยนไปใช้แอพอื่น คุณสามารถเปิดบทความยาวๆ เริ่มเขียนตามคำบอก และเปลี่ยนไปใช้เกมหรือโซเชียลมีเดียในขณะที่อุปกรณ์อ่านให้คุณฟัง
นักเขียนบางคนใช้การป้อนตามคำบอกเพื่อฟังการเขียนที่พูดกลับไปเป็นเสียงที่ต่างออกไป ซึ่ง ช่วยให้พวกเขาระบุการใช้ถ้อยคำที่น่าอึดอัดใจ ข้อผิดพลาดทางไวยากรณ์หรือวลีที่ซ้ำกันมากเกินไป ครั้ง
แน่นอนว่าการได้ยินคำและตัวอักษรในขณะที่คุณพิมพ์ก็มีประโยชน์เช่นกัน สามารถช่วยให้เด็ก ๆ ที่ไม่รู้วิธีพิมพ์เขียนได้เร็วขึ้น สามารถช่วยผู้ที่สะกดคำไม่เก่งให้ได้ยินความผิดพลาดของตน และช่วยให้ผู้ที่มีสายตาเลือนรางได้ยินสิ่งที่พวกเขากำลังเขียน
ลองใช้และแสดงความคิดเห็นด้านล่างหากคุณพบสิ่งอื่นที่เป็นประโยชน์

วิธีทำให้ iPhone อ่านออกเสียงข้อความ
ใน การตั้งค่า > การช่วยการเข้าถึง > เนื้อหาที่พูดคุณสามารถเปิดใช้งาน พูดการเลือก และ พูดหน้าจอ. การเขียนตามคำบอก ใช้เสียงเดียวกับที่คุณใช้สำหรับ Siriแต่คุณสามารถแตะ เสียง เพื่อเลือกอันอื่น (คุณยังสามารถ เปลี่ยนเสียงของ Siri โดยกลับไปที่ การตั้งค่า > Siri และการค้นหา > Siri Voice.)

ภาพหน้าจอ: D. กริฟฟิน โจนส์ / Cult of Mac
อ่านข้อความที่เลือก
ไม่ว่าคุณจะอยู่ที่ไหน คุณสามารถแตะค้างไว้เพื่อเลือกข้อความ จากนั้นแตะ พูด จากเมนูป๊อปอัป คุณสามารถเลือกข้อความจากเว็บไซต์และแอพ, iMessages และแม้แต่คำที่พิมพ์และลายมือจากรูปภาพในคลังรูปภาพของคุณ

ภาพหน้าจอ: D. กริฟฟิน โจนส์ / Cult of Mac
อ่านทั้งหน้าจอ
หากต้องการพูดเนื้อหาทั้งหมดของหน้าจอ ให้ใช้สองนิ้วปัดลงจากด้านบนของหน้าจอ ท่าทางสัมผัสนี้สามารถฝึกฝนเพื่อให้ถูกต้อง — ปัดลงจากตรงกลาง ต่ำกว่ารอยเล็กน้อย
เมื่อคุณเปิดใช้งาน โทรศัพท์ของคุณจะเขียนบทความฉบับเต็มใน Safari, การสนทนา iMessage ทั้งหมด, ข้อความทั้งหมดในรูปภาพ และอื่นๆ และคุณไม่จำเป็นต้องเลือกอะไรก่อน ตัวควบคุมจะปรากฏขึ้นบนหน้าจอซึ่งคุณสามารถเปลี่ยนความเร็วของการเขียนตามคำบอก หยุดชั่วคราว และข้ามไปข้างหน้าหรือย้อนกลับได้ โทรศัพท์ของคุณจะอ่านให้คุณฟังต่อไปแม้ว่าคุณจะเปลี่ยนไปใช้แอปอื่น

ภาพหน้าจอ: D. กริฟฟิน โจนส์ / Cult of Mac
เปิดตัวควบคุมคำพูดไว้ตลอดเวลา
หากคุณประสบปัญหาในการปัดนิ้วลง และต้องการอ่านทั้งหน้าจอเป็นประจำ คุณสามารถแสดงตัวควบคุมคำพูดไว้บนหน้าจอตลอดเวลาได้ กลับไป การตั้งค่า > การช่วยการเข้าถึง > เนื้อหาที่พูด > Speech Controller และเปิด แสดงตัวควบคุม. จะไม่ขัดขวาง — คุณสามารถทำให้มันโปร่งใสได้โดยการตั้งค่า ความทึบไม่ได้ใช้งาน และคุณสามารถย้ายออกไปให้พ้นทางได้ด้วยการลากไปรอบๆ
เน้นคำขณะอ่าน
หากคุณมีปัญหาในการติดตามพร้อมกับการป้อนตามคำบอก คุณสามารถกลับไปที่ เนื้อหาที่พูด > เน้นเนื้อหา และเปิด เน้นเนื้อหา. ข้อความจะถูกเน้นเมื่อ iPhone ของคุณอ่าน ดังนั้นคุณจึงสามารถรักษาตำแหน่งของคุณไว้ได้ คุณยังสามารถเปลี่ยนว่าจะเน้นหรือขีดเส้นใต้ประโยคหรือคำปัจจุบัน
จากการทดสอบของฉัน คุณลักษณะนี้ทำให้การเลื่อนหน้ายาวขึ้นและลงค่อนข้างยาก อาจติดขัดหรือป้องกันไม่ให้คุณเลื่อนหากคุณขัดจังหวะการป้อนตามคำบอก
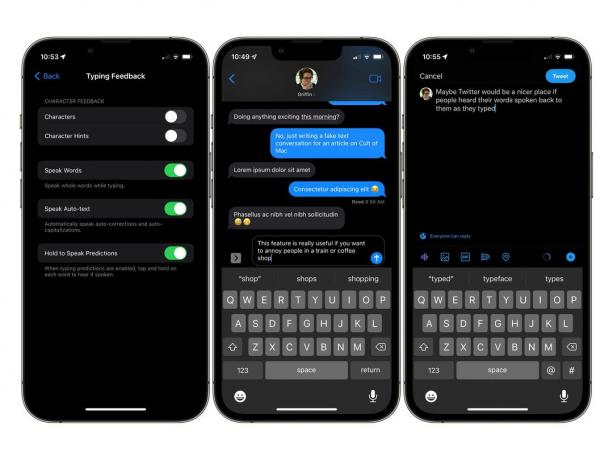
ภาพหน้าจอ: D. กริฟฟิน โจนส์ / Cult of Mac
ฟังคำศัพท์ขณะพิมพ์
หากคุณต้องการฟังสิ่งที่คุณกำลังพิมพ์ ให้กลับไปที่ เนื้อหาที่พูด > ความคิดเห็นเกี่ยวกับการพิมพ์. เปิด ตัวละคร ที่จะได้ยินทุกตัวอักษร เปิด พูดคำ เพื่อฟังคำเต็ม พูดข้อความอัตโนมัติ จะบอกคุณเมื่อการแก้ไขอัตโนมัติแก้ไขการสะกดของคุณ เช่น การใช้ตัวพิมพ์ใหญ่ "I" หรือการแก้ไขไวยากรณ์ ถือเพื่อพูดคำทำนาย จะช่วยให้คุณแตะแถบข้อความคาดเดาค้างไว้เพื่อฟังคำที่แนะนำ เลื่อนนิ้วไปทางซ้ายและขวาเพื่อฟังคำแนะนำอื่นๆ ที่อ่าน


