iPad ของคุณสามารถแสดงให้คุณเห็นสองหรือสามแอปพลิเคชั่นในเวลาเดียวกันเป็นเวลาหลายปี… ถ้าคุณสามารถคิดเกี่ยวกับการทำงานหลายอย่างพร้อมกันได้ โชคดีที่ iPadOS 15 ทำให้ระบบมัลติทาสก์ของ iPad ใช้งานง่ายขึ้นมาก
นี่คือวิธีที่คุณสามารถเริ่มใช้ประโยชน์จากความสามารถอันทรงพลังนี้ได้ในตอนนี้
บางสิ่งยังคงเหมือนเดิม
Apple ให้แท็บเล็ตความสามารถในการแสดงหลายแอพพลิเคชั่นพร้อมกันในปี 2558 ระบบใช้งานได้จริงแต่ใช้งานไม่ได้ แต่มีผู้คนจำนวนมาก รวมถึงตัวฉันเอง ใช้ระบบนี้ทุกวัน
ให้ฉันรับรองกับผู้ที่คุ้นเคยกับการทำงานหลายอย่างของ iPad แล้วว่า iPadOS 15 ไม่พัง ระบบท่าทางแบบเก่า. มีวิธีใหม่ในการกำหนดค่าแอปบนหน้าจอ แต่คุณไม่จำเป็นต้องใช้สำหรับ Split View หรือ Slide Over คุณสามารถลากและวางไอคอนออกจาก Dock ได้หากต้องการ
วิธีเริ่มต้นใช้งานมัลติทาสก์ของ iPad
เพื่อให้การทำงานหลายอย่างพร้อมกันง่ายขึ้น iPadOS 15 ได้เพิ่มเมนูมัลติทาสก์ใหม่ที่ปรากฏขึ้นที่ด้านบนสุดของแอพใน iPadOS 15 ส่วนใหญ่เป็นเพียงจุดเล็ก ๆ สามจุดที่ใช้แทบทุกพื้นที่ แต่ก็พร้อมเสมอที่จะช่วยคุณเปิดแอปพลิเคชันถัดจากจุดที่คุณเปิดอยู่แล้ว หรือให้แอพเดียวเข้าควบคุมหน้าจอ
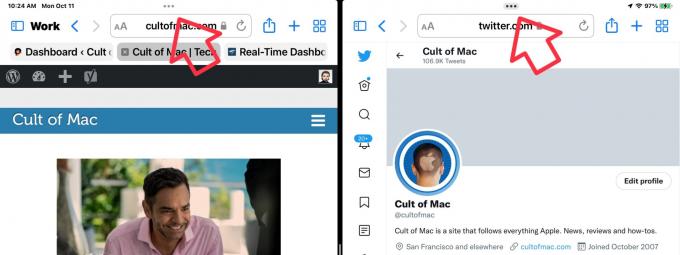
สกรีนช็อต: Ed Hardy/Cult of Mac
เริ่มต้นด้วยการเปิดแอปพลิเคชัน จากนั้นแตะไอคอนมัลติทาสก์ที่ด้านบนของหน้าจอ ซึ่งจะเปิดหน้าต่างเล็กๆ ที่มีปุ่มสามปุ่ม
ปุ่มตรงกลางเริ่ม แยกมุมมอง โดยย้ายโปรแกรมปัจจุบันไปทางซ้าย ทำให้คุณเปิดโปรแกรมที่สองได้ และทำได้ด้วยการแสดงหน้าจอหลัก จากตรงนั้น คุณสามารถเปิดแอปใดก็ได้ เมื่อคุณทำเช่นนั้น จะปรากฏทางด้านขวาของอันแรก
แตะและลากบนไอคอนสำหรับเมนูมัลติทาสก์เพื่อสลับตำแหน่งของทั้งสองแอปพลิเคชัน หรือลากลงเพื่อซ่อนแอปนั้นแล้วเปิดแอปอื่น

สกรีนช็อต: Ed Hardy/Cult of Mac
กดปุ่มทางด้านขวาและแอปพลิเคชันที่คุณใช้จะเข้าสู่ สไลด์โอเวอร์. วิธีนี้ทำให้คุณสามารถย้ายแอปออกจากขอบด้านขวาของหน้าจอได้ แต่ให้ใช้งานได้เพียงแค่สะบัดนิ้ว
ปุ่มซ้ายในเมนูมัลติทาสก์ทำให้แอพพลิเคชั่นปัจจุบันเต็มหน้าจอ ที่ช่วยให้คุณหยุดการทำงานหลายอย่างพร้อมกันได้ทุกเมื่อที่ต้องการ ตัวอย่างเช่น หากคุณต้องการให้ Safari เต็มหน้าจอ ให้กดจุดเล็ก ๆ สามจุดที่ด้านบนของหน้าต่าง เลือกตัวเลือกเต็มหน้าจอ และแอป Split View อื่น ๆ จะอยู่เคียงข้างกัน
Apple มีไว้ใช้เอง แยกมุมมอง และ สไลด์โอเวอร์.
วางบนหิ้ง
iPadOS 15 มีระบบใหม่สำหรับการทำงานกับแอพพลิเคชั่นที่เปิดหลายหน้าต่าง เมื่อคุณเปิดแอพ คอลเลกชั่นภาพขนาดย่อจะปรากฏขึ้นใกล้กับด้านล่างของหน้าจอ หนึ่งชุดสำหรับแต่ละหน้าต่างที่เปิดแอพ นี้เรียกว่าชั้นวาง
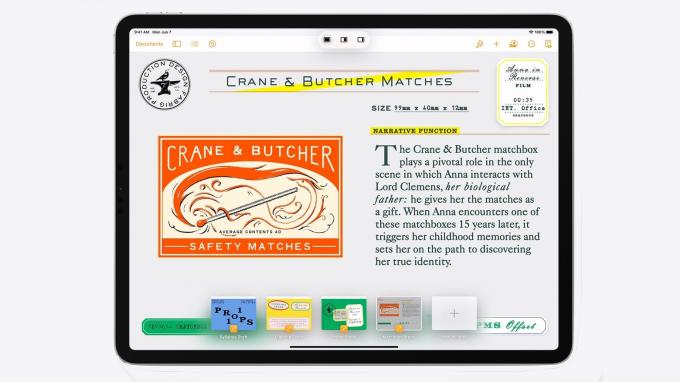
ภาพถ่าย: “Apple”
คุณสามารถสลับไปมาระหว่างหน้าต่างเหล่านี้ เพิ่มหน้าต่างใหม่ หรือปิดหน้าต่างโดยการปัดขึ้นและปิดหน้าจอ คุณไม่สามารถใช้ชั้นวางเพื่อปิดหน้าต่างที่คุณเปิดอยู่ในขณะนี้ เฉพาะหน้าต่างที่อยู่นอกจอ
ชั้นวางจะหายไปเมื่อคุณเริ่มใช้แอปพลิเคชันของคุณ แต่คุณสามารถเรียกคืนได้โดยแตะที่ไอคอนมัลติทาสก์ที่แอป หรือแตะที่ไอคอนแอพใน Dock และชั้นวางจะปรากฏขึ้นอีกครั้ง และแอป Apple Mail มีปุ่มสำหรับแสดงชั้นวางโดยเฉพาะ อาจเป็นเพราะคุณต้องเปิดหน้าต่างอีเมลหลายหน้าต่าง
เพื่อให้ชัดเจนยิ่งขึ้น หากคุณต้องการระบบก่อนหน้าสำหรับทำงานกับหน้าต่างแอพ ก็ยังใช้งานได้ App Switcher ไม่เปลี่ยนแปลง ลากขึ้นไปทางขวาจากด้านล่างของหน้าจอ iPad เพื่อเปิดใช้งาน และคุณจะเห็นหน้าต่างแอปพลิเคชันทั้งหมดที่คุณเปิดไว้


