Apple ได้สร้างระบบปฏิบัติการแท็บเล็ตที่ยิ่งใหญ่และน่าผิดหวังที่สุดในโลก iPadOS ดีที่สุดเท่าที่คุณจะหาได้สำหรับหน้าจอสัมผัสขนาดใหญ่ แต่กลับทำให้เราต้องการอะไรมากกว่านี้อีกมาก
การเปิดตัว iPadOS 15 ในปีนี้ เป็นการอัพเกรดที่เพิ่มขึ้นจากรุ่นก่อน ปรับปรุงระบบมัลติทาสก์แบบแบ่งหน้าจอ เพิ่มคุณสมบัติใหม่บางอย่าง เช่น โหมดโฟกัส และสุดท้ายทำให้เราสามารถวางวิดเจ็ตไว้ที่ใดก็ได้
แต่มันก็ยังคงเป็น iPadOS อย่างที่เรารู้ และยังคงรั้ง iPad Pro ไว้ เราสามารถทำอะไรได้มากกว่านี้กับฮาร์ดแวร์ โดยเฉพาะอย่างยิ่งตอนนี้ที่รุ่นล่าสุดบรรจุชิป M1 ที่เร็วกว่า แต่ Apple ไม่ยอมให้เรา
นี่คือรีวิว iPadOS 15 ทั้งหมดของเรา มันแสดงให้เห็นข้อดีของระบบปฏิบัติการใหม่ — และอธิบายว่าทำไมเราถึงคิดว่ามันถึงเวลาสำหรับความทะเยอทะยานมากกว่านี้
โพสต์นี้มี ลิงค์พันธมิตร. ลัทธิ Mac อาจได้รับค่าคอมมิชชั่นเมื่อคุณใช้ลิงก์ของเราเพื่อซื้อสินค้า
รีวิว iPadOS 15
ฉันคุ้นเคยกับ iPadOS เป็นอย่างดี ฉันใช้มันเป็นระบบปฏิบัติการหลัก — มากกว่าที่ฉันใช้ macOS หรืออย่างอื่น — มาหลายปีแล้ว เกือบทุกอย่างที่ฉันทำเพื่อทำงาน (และนอกเรื่อง) อยู่บน iPad Pro
นั่นจะไม่เป็นเช่นนั้นหากฉันไม่รัก iPadOS และแค็ตตาล็อกแอพที่ยอดเยี่ยมที่นักพัฒนาบุคคลที่สามสร้างขึ้นเพื่อมัน Apple พบจุดสมดุลอย่างชัดเจนที่ทำให้ iPadOS เรียบง่ายแต่ทรงพลังอย่างเหลือเชื่อ
ดีขึ้นเล็กน้อยเมื่อใช้ iPadOS 15 ฟีเจอร์ที่ดีที่สุดบางอย่างตอนนี้ดียิ่งขึ้นไปอีก และผู้ใช้ iPad ส่วนใหญ่จะยินดีต้อนรับผู้ใช้ iPad รุ่นใหม่ๆ อย่างแน่นอน แต่นั่นคือทั้งหมดที่คุณได้รับ
ประสบการณ์มัลติทาสกิ้งที่พัฒนาขึ้นมาก

ภาพ: Killian Bell/Cult of Mac
การทำงานหลายอย่างพร้อมกันบน iPad ที่ใหญ่กว่านั้นยอดเยี่ยมมากใน iPadOS 15 ฉันเปิดแอปสองแอปใน Split View ได้ดี 90% ของเวลาที่ฉันทำงาน Slide Over มีประโยชน์เมื่อฉันต้องการติดตามการสนทนาใน Slack หรือจดบางสิ่งในแอป Notes โดยไม่รบกวนการทำงานของฉัน และเช่นเดียวกับเมื่อก่อน คุณสามารถลากและวางเนื้อหาระหว่างแอปที่คุณเปิดไว้ได้อย่างรวดเร็ว
เมนูมัลติทาสก์ใหม่ใน iPadOS 15 ซึ่งคุณสามารถเข้าถึงได้จากทุกแอพโดยแตะจุดสามจุดที่ด้านบนของหน้าจอ จะไม่เปลี่ยนพื้นฐาน แต่มันทำให้การใช้โหมดมัลติทาสกิ้งของ iPad ง่ายขึ้นเล็กน้อย โดยกล่าวถึงข้อร้องเรียนที่ผู้ใช้แสดงไว้ในอดีต
เมนูนี้มีตัวเลือกในการย้ายแอพของคุณไปทางด้านซ้ายของหน้าจอใน Split View หรือ Slide Over จากนั้นให้คุณเลือกแอพที่สองเพื่อเปิดทางด้านขวา หากคุณอยู่ในโหมดใดโหมดหนึ่งอยู่แล้ว จะมีปุ่มที่จะส่งแอปที่คุณเลือกกลับไปที่มุมมองเต็มหน้าจอ
มัลติทาสกิ้งทำได้ง่ายขึ้น

ภาพ: Killian Bell/Cult of Mac
น่าเศร้าที่เมนูมัลติทาสก์ไม่ได้ให้ตัวเลือกแก่คุณในการวางแอปไว้ทางด้านขวาของหน้าจอ แต่มีวิธีอื่นๆ คุณสามารถเริ่มต้นการทำงานหลายอย่างพร้อมกันจากภายในแอพที่สองของคุณ (แอพที่คุณต้องการให้ปรากฏทางด้านซ้าย) หรือสลับแอพของคุณอีกครั้งเมื่ออยู่ใน Split View หรือถ้าคุณใช้ a เมจิกคีย์บอร์ดคุณสามารถส่งแอปไปทางขวาโดยใช้ปุ่มลัด Control+Globe+ลูกศรซ้าย
หากคุณเป็นแฟนพันธุ์แท้ของคำสั่งนิ้วแบบลากแล้ววาง คุณสามารถสร้างพื้นที่ Split View ใน App Switcher ใน iPadOS 15 ได้ด้วยการลากแอพหนึ่งทับอีกแอพหนึ่ง แต่ฉันชอบที่จะใช้เมนูมัลติทาสก์หรือแป้นพิมพ์ลัดใหม่ ซึ่งทำให้ทุกอย่างง่ายขึ้นและยุ่งน้อยลง โดยเฉพาะเมื่อใช้ Magic Keyboard หรือ Apple Pencil
บรรดาผู้ที่พยายามควบคุมท่าทางมัลติทาสก์ที่ค่อนข้างสับสนของ iPad ในอดีตจะยินดีที่รู้ว่าระบบใหม่ช่วยขจัดปัญหาดังกล่าวได้อย่างสมบูรณ์ และทำได้โดยไม่ละทิ้งฟังก์ชันการทำงานมัลติทาสก์ใดๆ ที่เราคุ้นเคยใน iPadOS

ภาพ: Killian Bell/Cult of Mac
คุณยังสามารถเปิดพื้นที่ทำงานหลายอย่างพร้อมกันได้พร้อมกัน และการย้ายไปมาระหว่างกันนั้นง่ายพอๆ กับการเปิด App Switcher เช่นใน iOS 14 หากคุณเปิดแอปเดียวกันไว้หลายอินสแตนซ์ ชั้นวางใหม่จะให้คุณย้ายไปมาระหว่างแอปเหล่านั้นและปิดรายการที่คุณไม่ต้องการอีกต่อไป
ชั้นวางของ

ภาพ: Killian Bell/Cult of Mac
คุณสามารถเข้าถึงชั้นวางภายในแอพใดก็ได้โดยปัดขึ้นเพื่อแสดง Dock จากนั้นแตะที่ไอคอนของแอพ หรือถ้าคุณมี Magic Keyboard ต่ออยู่ คุณสามารถใช้ปุ่มลัด Globe+Down Arrow ได้ ชั้นวางจะแสดงหน้าต่างทั้งหมดที่คุณเปิดไว้สำหรับแอปที่เปิดใช้งาน พร้อมการแสดงตัวอย่างเพื่อให้คุณสามารถดูสิ่งที่เกิดขึ้นภายในแต่ละหน้าต่างได้ คุณสามารถแตะรายการใดก็ได้เพื่อข้ามไปทางขวา หรือปัดขึ้นเพื่อปิด (ตราบใดที่ยังไม่เปิดใช้งานในขณะนั้น)
ฉันยังพบว่าตัวเองกำลังใช้ ท่าทางมัลติทาสกิ้งดั้งเดิมของ iPad เป็นครั้งคราว — นิสัยนั้นจะใช้เวลาสักครู่ในการเตะ แต่ฉันพยายามใช้เมนูมัลติทาสก์ใหม่อย่างมีสติให้มากที่สุด ด้วยความหวังว่าฉันจะชินกับการใช้เมนูนี้ให้ทันเวลา มันเป็นประสบการณ์ที่น่าผิดหวังน้อยกว่ามาก และหนึ่งในการปรับปรุงที่ฉันยินดีที่ได้เห็นใน iPadOS 15
ห้องสำหรับข้อมูลเพิ่มเติม
ฉันไม่คิดว่าการทำงานหลายอย่างพร้อมกันแบบหน้าต่างจริงจะทำงานได้ดีบน iPad เอง (แต่เพิ่มเติมในภายหลัง) ดังนั้นสิ่งที่เรามีในตอนนี้ใน iPadOS 15 อาจเป็นสิ่งที่ดีที่สุดที่เราจะได้รับ ตอนนี้ Apple ได้ทำให้การทำงานหลายอย่างพร้อมกันง่ายขึ้น แต่ฉันคิดว่าถึงเวลาที่จะได้เห็นโหมดมัลติทาสก์ใหม่ๆ ใน iPadOS 16 แล้ว
ฉันต้องการความสามารถในการเปิดแอปสามแอปพร้อมกันใน Split View และฉันคิดว่ามีหลายวิธีที่จะนำไปใช้อย่างมีประสิทธิภาพ หนึ่งคือให้แอปหนึ่งครึ่งหน้าจอ ในขณะที่อีกสองใช้พื้นที่ที่เหลือในแนวตั้ง เหมือนกับการเปิดแอปสองแอปในโหมด Slide Over
อีกทางเลือกหนึ่งคือให้แอปหนึ่งกินพื้นที่ครึ่งหนึ่งของหน้าจอ ในขณะที่อีกสองใช้อีกด้านหนึ่ง แอปหนึ่งอยู่เหนืออีกแอปหนึ่ง เช่นเดียวกับโหมดมัลติทาสก์ที่สะดวกมากใน Galaxy Fold ของ Samsung ฉันคิดว่าวิธีนี้จะได้ผลดีในบางกรณี เช่น เมื่อคุณต้องการท่องเว็บใน Safari จดบันทึกใน Pages และคอยดูวิดีโอใน YouTube
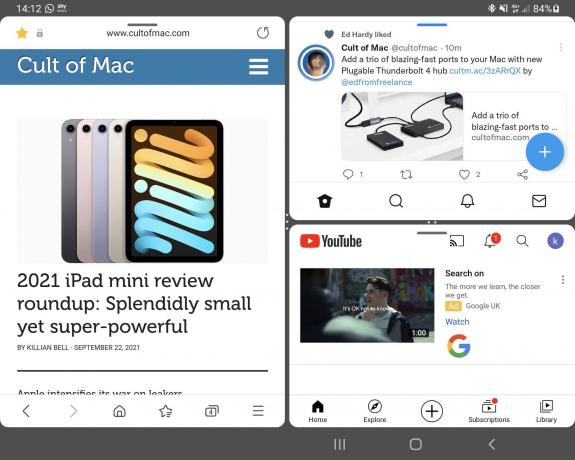
ภาพ: Killian Bell/Cult of Mac
แน่นอนว่าเรามี Slide Over และ Picture in Picture ที่ช่วยให้เราใช้แอพที่สามหรือดูวิดีโอในขณะที่เราทำงาน แต่หากไม่ได้ให้พื้นที่หน้าจอเฉพาะ พวกเขามักจะเข้ามาขวางทางและจำเป็นต้องย้ายไปรอบๆ เมื่อต้องการเข้าถึงสิ่งต่างๆ ที่อยู่ข้างใต้
หน้าตาที่เปลี่ยนไปของ Safari
Safari ได้รับการปรับโฉมเล็กน้อยสำหรับ iPadOS 15 ซึ่งมีการเปลี่ยนแปลงหลายครั้งตั้งแต่ Apple เปิดตัวเบต้าแรกในเดือนมิถุนายน Cupertino เลือกใช้การออกแบบที่ยังคงดูค่อนข้างคุ้นเคย แต่มีคุณสมบัติใหม่ๆ มากมายเพื่อให้การท่องเว็บมีประสิทธิภาพมากขึ้นเล็กน้อย
กลุ่มแท็บช่วยให้คุณสามารถแยกและจัดหมวดหมู่เว็บไซต์ที่คุณเปิดไว้เพื่อให้ค้นหาและจัดระเบียบได้ง่ายขึ้น ฉันใช้คุณลักษณะนี้เป็นประจำเพื่อแยกแท็บที่เปิดไว้สำหรับทำงานแยกจากแท็บที่ฉันต้องการเข้าถึงในเวลาว่าง ฉันเคยต้องเปิด Safari สองอินสแตนซ์ไว้เพื่อทำสิ่งนี้ และพยายามจำไว้ว่าอย่าปิดอินสแตนซ์ที่ฉันไม่ได้ใช้ในระหว่างวันทำงาน นั่นไม่จำเป็นอีกต่อไป

ภาพ: Killian Bell/Cult of Mac
นอกจากนี้ยังมีส่วน แชร์กับคุณ ใหม่ ซึ่งสามารถพบได้ข้างกลุ่มแท็บของคุณในแถบด้านข้าง คุณจะพบลิงก์ทั้งหมดที่คุณได้รับในแอปข้อความที่นั่น การรวมเข้าด้วยกันในที่เดียวสะดวกอย่างเหลือเชื่อ และช่วยให้คุณไม่ต้องค้นคว้าบทสนทนาเพื่อค้นหาลิงก์ในภายหลัง
Safari ยังรองรับการค้นหาด้วยเสียงในขณะนี้ แต่จนถึงตอนนี้ การอัปเกรดที่ใหญ่ที่สุดคือการรองรับส่วนขยายจริง เช่นเดียวกับใน macOS ส่วนขยายสามารถเป็นมากกว่าตัวบล็อกเนื้อหา พวกเขาให้การบูรณาการที่ดีขึ้นมากสำหรับสิ่งต่าง ๆ เช่นตัวจัดการรหัสผ่านและแอพของบุคคลที่สามอื่น ๆ อย่างไรก็ตาม ส่วนขยายไม่พร้อมใช้งานจาก App Store ในช่วงเบต้าของ iPadOS 15 ดังนั้นเราจึงยังไม่มีโอกาสลองใช้ส่วนขยายเหล่านี้ในวงกว้าง
ข้อความสดนั้นยอดเยี่ยม
ข้อความสด เป็นหนึ่งในคุณสมบัติที่น่าประทับใจที่สุดที่คุณจะพบใน iPadOS 15 ช่วยให้คุณสามารถโต้ตอบกับข้อความในภาพของคุณได้ และทำงานได้ยอดเยี่ยม คุณสามารถใช้เพื่อคัดลอกและวางข้อความจากสิ่งต่างๆ เช่น เมนูร้านอาหาร โปสเตอร์ ภาพหน้าจอ และอื่นๆ มันยังจดจำสิ่งต่างๆ เช่น ที่อยู่และหมายเลขโทรศัพท์ ซึ่งคุณสามารถแตะเพื่อโทรออกหรือขอเส้นทางใน Maps

ภาพ: Killian Bell/Cult of Mac
มีอะไรอีก, ข้อความสดมีการแปล พร้อมรองรับภาษาต่างๆ เจ็ดภาษา: อังกฤษ จีน ฝรั่งเศส อิตาลี เยอรมัน โปรตุเกส และสเปน เพียงแตะข้อความต่างประเทศเพื่อแสดงเป็นภาษาแม่ของคุณทันที
ฉันยังไม่จำเป็นต้องใช้ Live Text มากเท่าที่ฉันจะชอบบน iPad ในตอนนี้ แต่ได้รับการพิสูจน์แล้วว่ามีประโยชน์มากหลายครั้ง ซึ่งส่วนใหญ่ใช้เพื่อดึงข้อความออกจากภาพหน้าจอของบทความ และระหว่างการทดสอบกับรูปภาพอื่นๆ ฉันยังไม่เจอสถานการณ์ที่ Live Text ไม่ทำงานตามที่ตั้งใจไว้
วิดเจ็ตไปได้ทุกที่ในขณะนี้

ภาพ: Killian Bell/Cult of Mac
Apple ยังทำการปรับปรุงหน้าจอหลักบางอย่างสำหรับ iPadOS 15 โดยนำเสนอคุณสมบัติสองสามอย่างที่เราชื่นชอบบน iPhone ตั้งแต่ปีที่แล้ว หนึ่งในนั้นคือความสามารถในการวางวิดเจ็ตไว้ที่ใดก็ได้ ซึ่งดีกว่าการตรึงวิดเจ็ตไว้ทางด้านซ้ายของหน้าจอมาก
ซึ่งหมายความว่าขณะนี้คุณสามารถมีวิดเจ็ตต่างๆ ในหน้าต่างๆ ได้ คุณสามารถสร้างหน้าจอหลักสำหรับกิจกรรมต่างๆ ได้ เช่น การทำงาน ความบันเทิง ฯลฯ หากต้องการ ฉันมีข้อมูลสำคัญบนหน้าจอหลักของฉัน: นาฬิกาที่แสดงเวลาในซานฟรานซิสโก (ลัทธิของ Mac'เวลาเซิร์ฟเวอร์) ปฏิทินของฉันและสภาพอากาศ ในหน้าสอง ฉันใส่สิ่งต่างๆ เช่น Apple Music, News และ Photos
Apple ยังเพิ่มวิดเจ็ตใหม่ใน iPadOS 15 คุณจะพบตัวเลือกต่างๆ สำหรับ App Store, Contacts, Game Center, Find My และ Mail ในไลบรารีวิดเจ็ต ในขณะที่บางตัวเลือกที่มีอยู่ตอนนี้จะมีขนาดใหญ่ขึ้น
เท่าที่ฉันพอใจที่เรามีวิดเจ็ตบนหน้าจอหลักบน iPhone และ iPad ในตอนนี้ ฉันยังไม่พบการใช้งานที่น่าสนใจจริงๆ สำหรับพวกเขา เหมาะสำหรับการดูข้อมูลที่เป็นประโยชน์อย่างรวดเร็ว และนั่นเป็นเหตุผลที่ฉันใช้มัน แต่ไม่มีความสามารถในการโต้ตอบกับพวกเขาอย่างเหมาะสม วิดเจ็ตไม่มีประสิทธิภาพเท่าที่ควร. คงจะดีมากถ้าเราสามารถใช้วิดเจ็ตเพื่อตั้งเวลา ควบคุมเพลง และใช้งานฟังก์ชั่นอื่นๆ ในอนาคตโดยไม่ต้องกระโดดเข้าไปในแอพ
คลังแอพมีขนาดใหญ่มากสำหรับ iPad
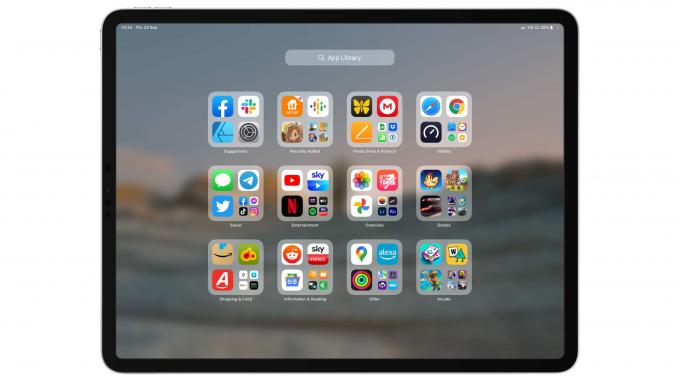
ภาพ: Killian Bell/Cult of Mac
iPadOS 15 ยังรวมถึง ห้องสมุดแอพ ที่เปิดตัวบน iPhone ที่ใช้ iOS 14 มันดูและใช้งานได้เหมือนกัน แต่ตอนนี้มันใหญ่ขึ้น ฉันเป็นแฟนตัวยงของ App Library เป็นหนึ่งในคุณสมบัติที่ฉันเสียใจที่ iPadOS พลาดไปเมื่อฤดูใบไม้ร่วงที่แล้ว เป็นวิธีที่ยอดเยี่ยมในการจัดระเบียบแอปและหลีกเลี่ยงความยุ่งเหยิงบนหน้าจอหลักของคุณ ฉันมีข้อร้องเรียนเล็กน้อยสองสามข้อ
คุณสามารถดู App Library เป็นรายการได้โดยการปัดลงบนหน้าจอ iPad ของคุณในขณะที่คุณอยู่ภายใน แต่ฉันต้องการตั้งค่านี้เป็นมุมมองเริ่มต้นได้หากต้องการ ก็ยังดีที่จะควบคุม App Library เพิ่มขึ้นอีกเล็กน้อย เช่น ความสามารถในการสร้างโฟลเดอร์ของเราเองและเลือกว่าแอพใดจะไปที่ใด ฉันไม่ต้องการโฟลเดอร์เฉพาะสำหรับ Apple Arcade เป็นต้น
ฉันยังพบว่าบางครั้งอาจใช้เวลาสักครู่ก่อนที่แอปและเกมใหม่จะปรากฏใน App Library ซึ่งเป็นปัญหาที่ฉันพบบน iPhone ในบางครั้ง ฉันไม่พบบางสิ่งที่ฉันดาวน์โหลดเพราะไม่ปรากฏในโฟลเดอร์ "เพิ่มล่าสุด" หรือที่อื่นใด ฉันต้องใช้ Spotlight หรือเครื่องมือค้นหา App Library แทนเพื่อค้นหา
ไม่พลาดทุกความเคลื่อนไหวด้วย Quick Note

ภาพ: Killian Bell/Cult of Mac
บันทึกย่อ ใน iPadOS 15 ให้คุณเข้าถึงโน้ตได้ในทันที ซึ่งคุณสามารถใช้จดข้อมูลที่คุณไม่อยากลืมได้ คุณสามารถเข้าถึงได้จากทุกที่โดยปัดขึ้นในแนวทแยงมุมจากมุมขวาล่างของหน้าจอ iPad ของคุณ หรือใช้ปุ่มลัด Globe+Q บน Magic Keyboard นอกจากนี้ยังมีปุ่มบันทึกย่อในศูนย์ควบคุม และคุณสามารถเริ่มบันทึกจากข้อความที่เลือกได้โดยใช้ปุ่ม "บันทึกย่อแบบใหม่"
Quick Note นั้นยอดเยี่ยมและฉันใช้มันมากกว่าที่ฉันคาดไว้มาก ช่วยให้คุณไม่ต้องกลับไปที่หน้าจอโฮมของ iPad เพื่อค้นหาแอป Notes เมื่อคุณต้องการจดบางสิ่งหรือต้องการรวบรวมลิงก์เว็บจำนวนมาก และด้วยโฟลเดอร์ Quick Notes โดยเฉพาะ การค้นหาทุกอย่างในภายหลังจึงง่ายมาก
ข้อร้องเรียนเดียวของฉันเกี่ยวกับ Quick Note คือคุณไม่สามารถเปลี่ยนตำแหน่งที่บันทึกได้ ทุกอย่างจบลงในโฟลเดอร์ Quick Note ภายในแอพ Notes แม้ว่าคุณจะสามารถย้ายบันทึกย่อเหล่านั้นได้ในภายหลังหากต้องการ คุณไม่สามารถบันทึกไปยังโฟลเดอร์อื่นตามค่าเริ่มต้น
แท็กช่วยให้คุณจัดระเบียบ

ภาพ: Killian Bell/Cult of Mac
โน้ตยังได้รับการสนับสนุนแท็กในการอัปเกรด iPadOS นี้ ซึ่งทำให้จัดระเบียบและค้นหาโน้ตได้รวดเร็วยิ่งขึ้น ในการเพิ่มแท็ก คุณเพียงแค่พิมพ์สัญลักษณ์แฮชแท็กตามด้วยคำหลักของคุณ (ไม่ต้องเว้นวรรค) ที่ใดก็ได้ในบันทึกย่อ แท็กจะเปลี่ยนเป็นสีเหลืองเพื่อให้แยกความแตกต่างจากข้อความอื่นๆ ได้ง่าย
เมื่อคุณเริ่มใช้แท็กแล้ว คุณจะเห็นส่วนแท็กใหม่ในแอป Notes ซึ่งคุณจะพบแท็กทั้งหมดที่คุณสร้างขึ้น แตะหรือคลิกรายการใดก็ได้เพื่อดูบันทึกย่อที่เกี่ยวข้องทั้งหมดในรายการเดียวทันที ไม่ว่าจะบันทึกไว้ที่ใด
การใช้แท็กสามารถช่วยให้คุณจัดระเบียบและรวบรวมเนื้อหาเฉพาะได้อย่างรวดเร็วอย่างไม่น่าเชื่อ ตัวอย่างเช่น คุณอาจมีสองโฟลเดอร์ที่มีบันทึกย่อที่คุณสร้างขึ้นในวันหยุดพักผ่อนสองแห่งแยกจากกัน และทั้งสองโฟลเดอร์มีสูตรอาหาร การใช้แท็กอย่าง #recipes สามารถช่วยให้คุณดูบันทึกย่อเหล่านั้นได้อย่างรวดเร็วโดยไม่ต้องลากอวนผ่านโฟลเดอร์ต่างๆ ทีละรายการ
แท็กยังพิสูจน์ว่ามีประโยชน์ในการแยกแง่มุมต่างๆ ของโครงการที่ใหญ่กว่า คุณสามารถสร้างโฟลเดอร์สำหรับโปรเจ็กต์นั้นเอง จากนั้นใช้แท็ก เช่น #ideas, #tasks และ #budget เพื่อจัดระเบียบทุกอย่างอย่างรวดเร็วและค้นหาสิ่งที่คุณต้องการในภายหลัง
ควบคุมการแจ้งเตือนด้วยโหมดโฟกัส
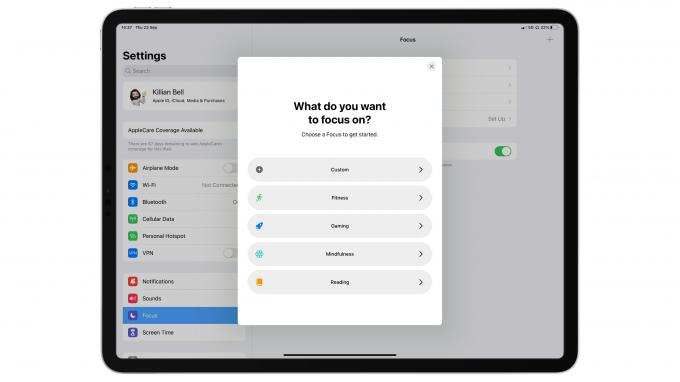
ภาพ: Killian Bell/Cult of Mac
กับ โหมดโฟกัสผู้ใช้ iPad (และ iPhone) สามารถควบคุมการแจ้งเตือนได้มากขึ้น คุณสามารถใช้เพื่อสร้างโปรไฟล์สำหรับการตั้งค่าต่างๆ เช่น ทำงาน นอน อ่านหนังสือ หรือเล่นเกม โดยแต่ละรายการจะมีการตั้งค่าการแจ้งเตือนของตนเอง โดยพื้นฐานแล้วจะเป็นรูปแบบ Do Not Disturb ที่ทรงพลังกว่ามาก ซึ่งยังคงมีให้สำหรับผู้ที่ชื่นชอบแนวทางที่เรียบง่ายกว่า
Apple มีโหมดโฟกัสที่ตั้งไว้ล่วงหน้าใน iPadOS 15 แต่คุณสามารถสร้างของคุณเองได้ตั้งแต่เริ่มต้นหากต้องการ เมื่อทำเช่นนั้น คุณจะควบคุมได้อย่างสมบูรณ์ว่าแอพและผู้ติดต่อใดบ้างที่สามารถแสดงการแจ้งเตือนบนอุปกรณ์ของคุณในขณะที่โหมดโฟกัสแบบกำหนดเองของคุณเปิดใช้งานอยู่ จากนั้น คุณสามารถเปิดใช้งานโปรไฟล์ใดๆ ของคุณได้โดยแตะปุ่มโฟกัสในศูนย์ควบคุม และเลือกหนึ่งรายการจากรายการ
ตัวอย่างเช่น คุณอาจสร้างโหมดโฟกัสสำหรับงานที่อนุญาตให้มีการแจ้งเตือนจากกลุ่มแอปและผู้ติดต่อกลุ่มเล็กๆ ที่คุณต้องการในระหว่างวันทำงาน คุณอาจสร้างเกมขึ้นมาเพื่อปิดเสียงทุกอย่าง ยกเว้นการโทรและข้อความจากบุคคลบางคน
โฟกัสน่าจะมีประโยชน์อย่างเหลือเชื่อสำหรับ iPad และ iPhone ส่วนใหญ่ โดยเฉพาะผู้ที่ใช้อุปกรณ์เดียวกันทั้งในและนอกที่ทำงาน แต่ฉันไม่ใช่หนึ่งในนั้น ห้ามรบกวนเพียงพอสำหรับฉัน ฉันยังไม่พบว่าตัวเองต้องการโหมดโฟกัสที่ทรงพลังกว่านี้เพื่อทำอะไร หากมีการเปลี่ยนแปลง ก็ดีที่จะมีทางเลือกมากขึ้น
การปรับปรุงการแจ้งเตือน
เมื่อคุณเปิดใช้งานการแจ้งเตือน คุณจะสังเกตเห็นว่าพวกเขาได้รับการปรับปรุงใหม่ใน iPadOS 15 แต่ละอันมาพร้อมไอคอนแอพหรือรูปภาพผู้ติดต่อที่ใหญ่ขึ้น ซึ่งช่วยให้ระบุตัวตนได้ง่ายขึ้นและมีความสำคัญเพียงใดในพริบตา คุณยังสามารถรับข้อมูลสรุปการแจ้งเตือน ซึ่งจัดส่งทุกวันตามกำหนดการที่คุณสร้าง ซึ่งรวมถึงสรุปการแจ้งเตือนที่คุณได้รับ โดยมีรายการที่เกี่ยวข้องมากที่สุดที่ด้านบน
สปอตไลท์
Apple ทำการปรับปรุงที่คล้ายกันใน Spotlight โดยขณะนี้ผลการค้นหาแสดงข้อมูลเพิ่มเติม คุณยังได้รับผลการค้นหาที่สมบูรณ์สำหรับสิ่งต่างๆ เช่น ศิลปิน นักแสดง รายการทีวี และผู้ติดต่อที่มีรูปภาพขนาดใหญ่ ลิงก์โซเชียลมีเดีย รายชื่อผลงานและผลงานภาพยนตร์ และข่าวที่เกี่ยวข้อง
ยิ่งไปกว่านั้น ตอนนี้ Spotlight สามารถค้นหารูปภาพของคุณได้แล้ว นอกจากนี้ยังทำงานร่วมกับ Live Text เพื่อระบุข้อมูลสำคัญในภาพของคุณ
iCloud+

ภาพ: Killian Bell/Cult of Mac
Apple ให้ความสำคัญกับการปกป้องความเป็นส่วนตัวของคุณก้าวไปอีกขั้นด้วย iCloud+ ใน iPadOS 15 ประกอบด้วยคุณสมบัติหลักสองประการ - รีเลย์ส่วนตัว และ ซ่อนอีเมลของฉัน — เช่นเดียวกับการรองรับ HomeKit Secure Video ที่ขยายเพิ่ม iCloud+ จำเป็นต้องสมัครสมาชิก แต่ถ้าคุณชำระค่าพื้นที่จัดเก็บข้อมูล iCloud อยู่แล้ว ซึ่งเริ่มต้นเพียง 99 เซ็นต์ต่อเดือน คุณจะได้รับคุณสมบัติความเป็นส่วนตัวใหม่โดยไม่มีค่าใช้จ่ายเพิ่มเติม
Private Relay ช่วยเพิ่มความปลอดภัยของคุณในขณะที่คุณท่องเว็บโดยใช้ Safari มันเข้ารหัสการรับส่งข้อมูลการท่องเว็บของคุณและกำหนดเส้นทางผ่านรีเลย์สองตัวที่แยกจากกัน คล้ายกับเครือข่ายส่วนตัวเสมือน ดังนั้นไม่มีใครสามารถเห็นที่อยู่ IP ของคุณ ตำแหน่งทางกายภาพ หรือกิจกรรมการท่องเว็บ ซึ่งจะป้องกันไม่ให้เว็บไซต์และผู้โฆษณาสร้างโปรไฟล์เกี่ยวกับคุณเพื่อให้บริการโฆษณาในแบบของคุณ
ซ่อนอีเมลของฉัน สร้างที่อยู่อีเมลแบบสุ่มที่ไม่ซ้ำใคร ซึ่งคุณสามารถใช้เมื่อลงชื่อสมัครใช้สิ่งต่างๆ เช่น ฟอรัมออนไลน์และจดหมายข่าว ดังนั้นคุณไม่จำเป็นต้องให้ที่อยู่จริงของคุณ จากนั้นจะส่งต่อข้อความใดๆ ไปยังกล่องขาเข้าอีเมลหลักของคุณ เพื่อให้คุณไม่พลาด
สิ่งที่ยอดเยี่ยมเกี่ยวกับ iCloud+ คือการผสานรวมเข้ากับ iPadOS 15 อย่างสมบูรณ์ คุณจึงไม่ต้องกังวลกับมัน Private Relay จะทำงานเมื่อเปิดใช้งานแล้ว คุณไม่จำเป็นต้องเปิดเครื่องเมื่อท่องเว็บ และซ่อนอีเมลของฉันจะปรากฏขึ้นโดยอัตโนมัติเมื่อคุณต้องการ
ตัวชี้เมาส์ที่สาปแช่ง
สิ่งหนึ่งที่ทำให้ฉันผิดหวังมากกว่าที่ควรจะเป็นใน iPadOS 15 คือตัวชี้เมาส์ ยังคงเหมือนเดิมเมื่อ Apple เพิ่มการรองรับเมาส์ใน iPadOS 13 กล่าวคือเป็นหยดสีเทาขนาดใหญ่ที่ควรเป็นตัวแทนของนิ้ว สิ่งเดียวที่คุณทำได้เพื่อเปลี่ยนมันคือการเพิ่มเส้นขอบสี
Apple ต่อต้านการให้ตัวชี้เมาส์แบบเดิมบน iPad แก่เรา เนื่องจากแต่เดิมแท็บเล็ตได้รับการออกแบบให้ใช้งานได้โดยไม่ต้องใช้เมาส์หรือสไตลัส “เราตั้งใจออกแบบเคอร์เซอร์ในลักษณะที่ รักษาประสบการณ์การสัมผัสครั้งแรกโดยไม่ต้องเปลี่ยน UI. โดยพื้นฐาน” Craig Federighi หัวหน้าฝ่ายซอฟต์แวร์ของ Apple กล่าว
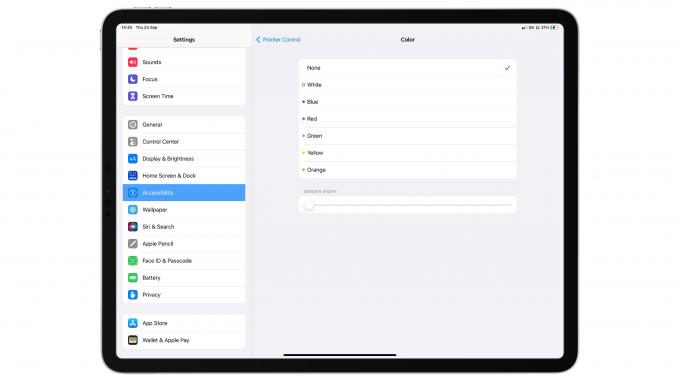
ภาพ: Killian Bell/Cult of Mac
แต่ iPad ได้ก้าวไปข้างหน้า และวิธีที่พวกเราหลายคนใช้แท็บเล็ตก็เปลี่ยนไป โดยเฉพาะตั้งแต่เปิดตัว Magic Keyboard การสนับสนุนเมาส์ไม่ใช่คุณสมบัติการช่วยสำหรับการเข้าถึงที่ซ่อนอยู่อีกต่อไปซึ่งให้ความรู้สึกเหมือนถูกตรึงในนาทีสุดท้าย สำหรับพวกเราหลายคน มันได้กลายเป็นวิธีหลักในการโต้ตอบกับอุปกรณ์ของเรา และฉันเกลียดที่ฉันยังคงมีหยดสีเทาที่จ้องกลับมาที่ฉัน
เป็นตัวชี้เมาส์ที่แย่มาก โดยเฉพาะอย่างยิ่งสำหรับสิ่งที่ต้องการความแม่นยำ เช่น การออกแบบกราฟิก และมันทำให้ฉันผิดหวังที่ต้องจัดการกับอุปกรณ์ที่มีราคาสูงกว่า $1,400 (พร้อม Magic Keyboard) ที่เป็นมากกว่า MacBook Pro ฉันต้องการความสามารถในการเปลี่ยนตัวชี้เมาส์ของ iPad และฉันไม่เห็นว่าทำไม Apple ถึงไม่ให้ตัวเลือกนั้นกับฉัน
iPadOS ไม่เพียงพออีกต่อไป
iPadOS นั้นล้ำหน้ากว่าระบบปฏิบัติการอื่นๆ ที่คุณพบในแท็บเล็ตอย่างมาก Android ยังคงให้ความรู้สึกเหมือนเป็นโปรเจ็กต์โรงเรียนกึ่งสำเร็จรูปเมื่อใช้กับสิ่งอื่นที่ไม่ใช่สมาร์ทโฟน และ iPadOS ก็สะอาดกว่า Windows มาก ซึ่งไม่ได้รับการปรับแต่งอย่างเหมาะสมสำหรับแท็บเล็ตเลย
อย่างไรก็ตาม ในช่วงไม่กี่ปีที่ผ่านมา ความสมดุลระหว่างซอฟต์แวร์และฮาร์ดแวร์มีความเบ้เล็กน้อย iPad Pro มีประสิทธิภาพมากขึ้นเรื่อยๆ — และน่าตื่นเต้นยิ่งขึ้น — ในขณะที่ iPadOS ยังคงเป็น iOS เวอร์ชันที่มีความสามารถมากกว่าเล็กน้อยบน iPhone
iPadOS 15 ไม่ได้เปลี่ยนแปลงสิ่งนั้น ต้องใช้คุณลักษณะซอฟต์แวร์ที่ดีที่สุดของ iPad บางส่วนและเพิ่มความเงางามขึ้นเล็กน้อย ในขณะที่ผสานรวมคุณลักษณะใหม่ๆ บางอย่างที่แม้จะเป็นส่วนเสริมที่ดี แต่ก็ไม่ได้ช่วยปรับปรุงประสบการณ์ผู้ใช้ในทางใดทางหนึ่งมากนัก และพวกเขาไม่ได้ทำอะไรเพื่อเอาใจผู้ใช้ระดับสูงที่ขอเพิ่ม
หลังจากใช้ iPadOS 15 ทุกวันในช่วงสองสามเดือนที่ผ่านมา ฉันพบว่าตัวเองสงสัยว่าทำไม iPad Pro ถึงต้องการชิป M1 แปดคอร์และ RAM ขนาด 12GB ในเมื่อไม่สามารถทำอะไรที่เป็นไปไม่ได้บน iPad ระดับเริ่มต้นราคา $329. แน่นอนว่าฮาร์ดแวร์นั้นดีกว่ามากและเร็วกว่ามาก แต่พื้นฐานก็เหมือนกันทุกประการ
iPadOS ควรติดตาม iPad Pro อย่างไร
เมื่อ Apple เพิ่มการเชื่อมต่อ Thunderbolt ให้กับ iPad Pro ในปีนี้ เป็นนัยว่า iPadOS 15 อาจรองรับจอภาพภายนอกได้ดีขึ้น แต่เมื่อคุณต่อจอแสดงผล คุณจะยังคงพบกับอินเทอร์เฟซของ iPad เดิมที่ขนาบข้างด้วยเสาสีดำขนาดใหญ่ การสนับสนุนจอภาพโดยรวมนั้นส่วนใหญ่ไม่มีจุดหมาย
นี่เป็นหนึ่งในสิ่งที่ฉันคิดว่า Apple จำเป็นต้องพูดถึงจริงๆ สำหรับผู้ใช้ iPad Pro ฉันเข้าใจว่า iPad เป็นอุปกรณ์พกพาและมันยอดเยี่ยมมาก แต่ไม่มีเหตุผลใดที่ไม่ควรมอบประสบการณ์เดสก์ท็อปที่ทรงพลังกว่าให้กับผู้ที่ต้องการ และพยายามหาฮาร์ดแวร์ที่ดีที่สุดที่มีความสามารถมากกว่าที่จะส่งมอบได้

รูปถ่าย: Samsung
ฉันต้องการเห็น iPadOS มีอินเทอร์เฟซเดสก์ท็อปที่แท้จริง พร้อมด้วยมัลติทาสก์แบบมีหน้าต่าง ซึ่งจะเปิดใช้งานเมื่อเชื่อมต่อกับจอแสดงผลภายนอก ซัมซุงทำสิ่งนี้กับ DeX บนอุปกรณ์ Galaxy ของมัน. มันใช้งานได้ดีอย่างน่าประหลาดใจ เพียงเชื่อมต่อจอภาพ คีย์บอร์ด และเมาส์ แล้ว Android ก็จะกลายเป็นระบบปฏิบัติการเดสก์ท็อปจริง
คุณสามารถใช้แอพภายในหน้าต่างที่สามารถปรับขนาดและเคลื่อนย้ายไปมาได้ คุณสามารถเพลิดเพลินกับการทำงานหลายอย่างพร้อมกันบนเดสก์ท็อปได้อย่างแท้จริง และเล่นเกมแบบเต็มจอได้ ราบรื่นและราบรื่น และขับเคลื่อนโดยชิปที่ไม่ได้ใกล้เคียงกับประสิทธิภาพของโปรเซสเซอร์ A- และ M-series ของ Apple
รีวิว iPadOS 15: คำตัดสิน
ฉันจะใช้ iPadOS เป็นระบบปฏิบัติการหลักต่อไป และฉันจะรักมันต่อไป iPadOS 15 ถือเป็นการอัปเกรดส่วนเพิ่มที่ยอดเยี่ยมเหนือ iPadOS 14 ฉันพอใจกับการเปลี่ยนแปลงและการปรับปรุงส่วนใหญ่มากกว่า และฉันคิดว่าผู้ใช้ iPad ส่วนใหญ่จะชอบด้วย
แต่ฉันคิดว่ามันถึงเวลาสำหรับความตื่นเต้นและความทะเยอทะยานอีกเล็กน้อยจาก Apple ฉันต้องการเห็น iPadOS ใช้ประโยชน์จากฮาร์ดแวร์อันทรงพลังที่บรรจุอยู่ใน iPad รุ่นใหม่ล่าสุดอย่างเต็มที่ ฉันต้องการให้ผู้ใช้ระดับสูงมีเหตุผลในการเลือกซื้อ iPad Pro ราคาแพงที่มี Magic Keyboard
iPadOS ยังคงเป็นระบบปฏิบัติการที่ดีที่สุดที่คุณจะพบได้ในแท็บเล็ตทุกเครื่อง แต่ก็สามารถทำอะไรได้มากกว่านั้นอีกมาก
ฉันหวังว่า iPadOS 16 จะนำคุณสมบัติใหม่อันทรงพลังที่ผู้ใช้มืออาชีพต้องการ iPads ทำลายการแข่งขันด้านฮาร์ดแวร์ น่าเสียดายที่ Cupertino ไม่ได้มอบซอฟต์แวร์ที่จำเป็นในการดึงศักยภาพที่แท้จริงของแท็บเล็ตมาใช้

