iOS 15, iPadOS 15 och macOS Monterey låter dig använda taggar i Notes -appen för att hålla allt organiserat. De kan hjälpa dig att snabbt separera anteckningar för olika projekt, och de gör det lättare att hitta saker senare.
Så här använder du taggar i Notes på iPhone, iPad och Mac.
Massor av appar från tredje part som tar anteckningar, t.ex. Dagordning och Björn, stöder redan taggar. De är ett användbart sätt att skilja olika kategorier av innehåll, och de fungerar bra tillsammans med mappar för att hålla saker organiserade.
Du kan lägga till en tagg till alla anteckningar, inklusive dem du redan har skapat, otroligt enkelt i Notes -appen i iOS och iPadOS 15 och macOS Monterey. Vi visar dig hur - och hur du använder dem för att hålla ordning.
Så här använder du taggar i Notes -appen
Om du vill lägga till en tagg i en anteckning anger du helt enkelt # symbol bredvid din tagg - t.ex. #budget - var som helst i din text. Genom att trycka på mellanslagstangenten avslutas taggen och den blir gul (så att du inte kan ha mellanslag).
Du kan använda flera taggar i samma anteckning, och de kan ha valfri typsnitt eller stil, så att du kan använda dem i titlar och rubriker om du vill.
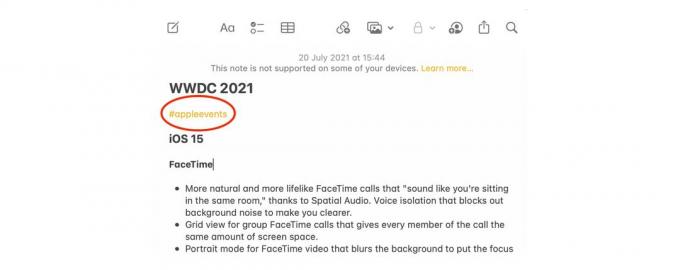
Skärmdump: Killian Bell/Cult of Mac
När du har börjat skapa taggar märker du en ny Taggar visas under dina mappar på huvudsidan Notes på iPhone och i sidofältet Notes på iPad och Mac. Du ser alla dina taggar där, och du kan trycka eller klicka på någon av dem för att se alla anteckningar som innehåller den taggen - oavsett vilken mapp dessa anteckningar sparas i.
Att använda taggar kan hjälpa dig att organisera och dra ihop specifikt innehåll otroligt snabbt. Till exempel kan du ha två mappar som innehåller anteckningar du har skapat på två separata semestrar, och de innehåller båda recept. Att använda en tagg som #recept kan hjälpa dig att snabbt se dessa anteckningar utan att behöva tråla igenom de olika mapparna individuellt.
Taggar är också användbara för att skilja olika aspekter av ett större projekt. Du kan skapa en mapp för själva projektet och sedan använda taggar som #ideas, #tasks och #budget för att snabbt organisera allt och hitta det du behöver senare.
Visa och sortera taggar
Notes -appen erbjuder ett antal sätt att visa och sortera dina taggar för att göra dem lättare att hitta. Detta kommer att vara särskilt användbart över tid om du använder taggar mycket och slutar med dussintals av dem.
För att börja sortera på iPhone och iPad, följ dessa steg:
- Knacka på Alla taggar knappen i avsnittet Taggar.
- Knacka på alternativ knappen med tre prickar i det övre högra hörnet.
- Använd Visa som galleri -knappen för att visa taggar i rutor som kan vara lättare för ögat och använda Sortera anteckningar efter knappen för att sortera taggar efter äldsta till nyaste, nyaste till äldsta, titel, datum skapat eller datum redigerat.
Och för att sortera på Mac, följ dessa steg:
- Klicka på Alla taggar knappen i sidofältet.
- Använd knapparna högst upp i Notes -appen för att växla mellan Lista och Pentry vyer.
- Klick Se i din Macs menyrad och välj sedan Sortera mapp efter för att sortera taggar efter äldsta till nyaste, nyaste till äldsta, titel, datum skapat eller datum redigerat.
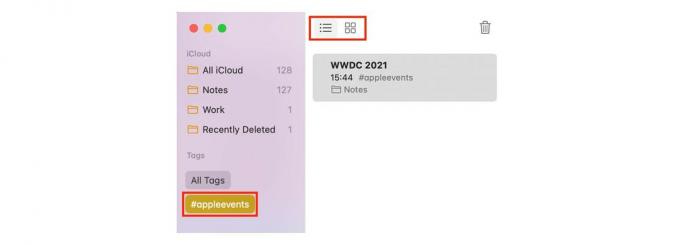
Skärmdump: Killian Bell/Cult of Mac
Skapa nya anteckningar och smarta mappar
Ett annat sätt att organisera taggar är att använda mappar som är avsedda för en eller flera taggar. För att göra detta, tryck eller klicka på Ny mapp i nedre vänstra hörnet av Notes-appen och välj sedan Ny smart mapp. Ge mappen ett namn, välj vilka taggar du vill inkludera i den och tryck eller klicka sedan på Gjort.
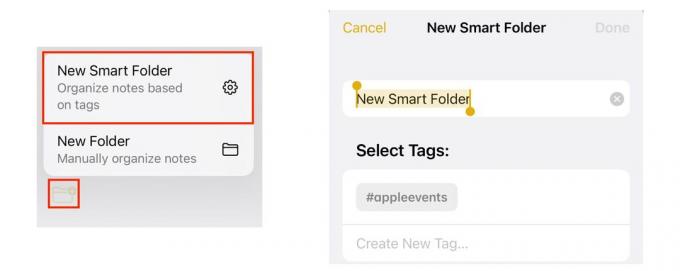
Skärmdumpar: Killian Bell/Cult of Mac
Välj valfri tagg och klicka sedan på eller klicka på Ny anteckning knappen skapar en ny anteckning som innehåller den taggen automatiskt.
Etiketter stöds inte i tidigare Notes -versioner
Innan du börjar använda taggar i Notes -appen är det viktigt att komma ihåg att de inte stöds i tidigare versioner av iOS, iPadOS och macOS. Om du lägger till en tagg i en anteckning kommer den inte att visas på enheter som inte kör iOS och iPadOS 15 eller macOS Monterey eller senare.
Alla tre uppdateringar är planerade att göra sina offentliga debuter i höst och kommer att vara gratis att ladda ner på kompatibla enheter. Om du inte kan vänta kan du få tag på de offentliga betorna nu.


