Proffstips: Så synkroniserar du iMessages mellan dina enheter
Foto: Rob LeFebvre
 Jag har alltid älskat att kunna hämta en iMessage -konversation som jag startade på min iPhone direkt på min Mac, och vice versa.
Jag har alltid älskat att kunna hämta en iMessage -konversation som jag startade på min iPhone direkt på min Mac, och vice versa.
Tyvärr har jag haft ett iMessage -problem de senaste månaderna - jag kan ha konversationer via meddelanden på min Mac och konversationer via meddelanden på min iPhone, men mina iMessages har slutat synkronisera mellan mina enheter.
Detta inlägg är sponsrat av Tenorshare Phone to Phone Transfer.
Inga meddelanden som jag skickar eller tar emot på min Mac visas på min iPhone och inga meddelanden som jag skickar eller tar emot på min iPhone visas på min Mac.
Det är som att chatta med människor från två separata enheter, något som Apples kontinuitetsfunktion borde ha löst.
Lyckligtvis finns det en fix. Här är vad jag gjorde.
På din iPhone (eller iPad)
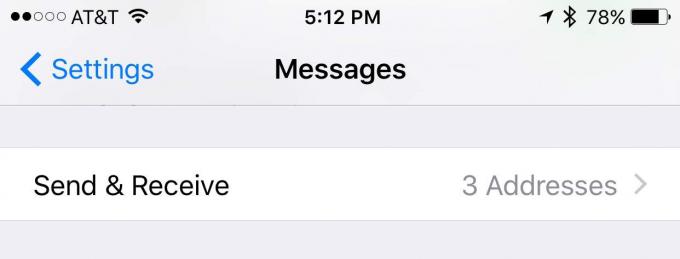
Foto: Rob LeFebvre/Cult of Mac
Starta appen Inställningar på din iPhone och tryck sedan vidare till Meddelanden. Väl där sveper du ner till avsnittet Skicka och ta emot och öppnar det med en kran.
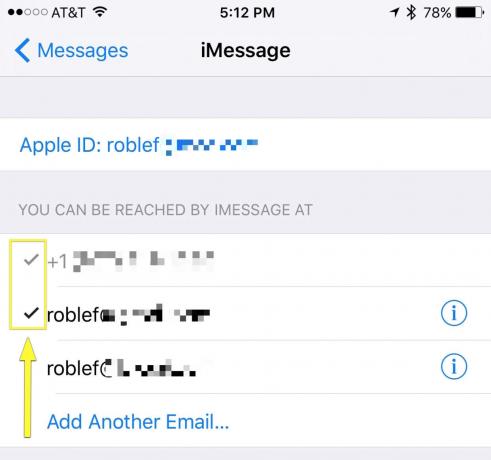
Foto: Rob LeFebvre/Cult of Mac
Du bör se alla telefonnummer och e -postadresser som du har registrerat med ditt Apple -ID. Klicka på var och en för att markera eller avmarkera dem, beroende på om du vill använda dem för meddelanden eller inte. I mitt fall behövde jag kontrollera min e -postadress, eftersom den på något sätt hade blivit avmarkerad.
På din Mac
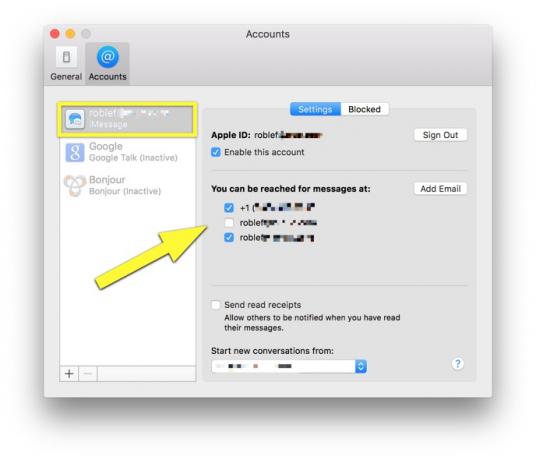
Foto: Rob LeFebvre/Cult of Mac
På din Mac, starta Meddelanden med ett klick och öppna sedan Inställningar, antingen i menyn Meddelanden eller med Kommando-Komma på tangentbordet. Klicka på fliken Konton högst upp och gör sedan samma sak som du gjorde ovan - markera ditt telefonnummer och alla e -postadresser du kontrollerade på din iPhone eller iPad.
Växla meddelanden

Foto: Rob LeFebvre/Cult of Mac
När du har gjort allt ovan kan du behöva starta om meddelanden. Gå in i inställningar på din iPhone och stäng sedan av iMessage med den övre vippströmbrytaren. Slå på den igen efter några sekunder och se om det tar hand om saker.
Om allt går bra startar och fortsätter du iMessage -konversationer på alla dina enheter.
Via: Måste vara mobil
