Tack vare den nya skärminspelningsfunktionen i iOS 11 kan du nu göra en video av vad du än gör på din iDevice och dela den. Jag använder det här för instruktioner (även om det är ironiskt nog, inte det här), utvecklare kan använda det för att göra videor av sina appar för App Atore ( nya iOS 11 App Store innehåller videor ganska framträdande), och vanliga människor kan använda det för att spela in ett utdrag av en YouTube -video eller liknande. Men vad händer om du föredrar att dela din optimerade video som en enorm, bandbredd-hogging GIF istället?
Jo, iOS har du också täckt där, men du måste ladda ner Apples gratis Workflow -app.
Först ska vi fånga en video och trimma den redo för att förvandlas till en GIF. Sedan skapar vi en arbetsflödesåtgärd för att göra den här videon till en GIF och spara den i din kamerarulle. När du väl har skapat det kan du återanvända arbetsflödesåtgärden om och om igen genom att bara trycka på en knapp. Det finns GIF-appar i App Store, men arbetsflödet är bättre än någonting jag har hittat. GIF-skapande del av denna instruktion fungerar på din befintliga iPhone eller iPad-du behöver bara iOS 11 för videoinspelning.
Spela in din skärm i iOS 11
Denna del är lätt. Svep uppåt och fortsätt sedan att svepa uppåt för att komma till Kontrollcenter. Du kan göra detta var som helst, från startskärmen eller från en app. Tryck sedan på skärminspelningsknappen, en cirkel i en cirkel. Det är som videoinspelningsknappen inuti, bara inte rött. Tryck på det, och inspelningen börjar. Övre fältet på skärmen blir blått, precis som om du delar din internetanslutning via internetdelning.
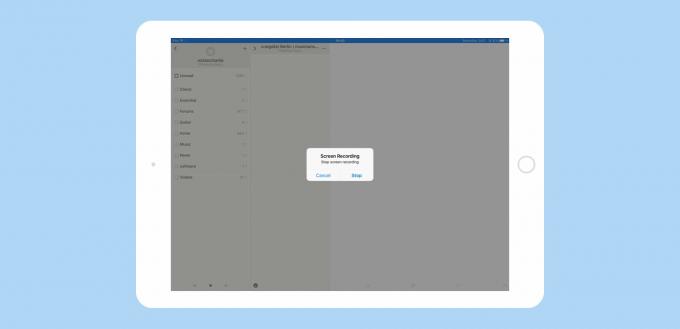
Foto: Cult of Mac
Fortsätt nu och gör vad du vill spela in. Det är en bra idé att göra en övning, eftersom GIF -filer på hela skärmar blir enorma snabbt, så du vill hålla det så kort som möjligt. När du är klar trycker du på den blå fältet för att stoppa inspelningen och bekräftar sedan med ja/nej -dialogrutan som dyker upp. I den aktuella iOS 11 -beta stoppar inspelningen faktiskt så snart du trycker på den blå fältet - det väntar inte på att du ska bekräfta via dialogrutan.
Även i den aktuella betainspelningen spelas skärmen in i ett uppkrossat bildförhållande. Det fungerade bra i den första utvecklarbetan, men kommer säkert att göra det igen.
Förbereder din video för GIF-ization
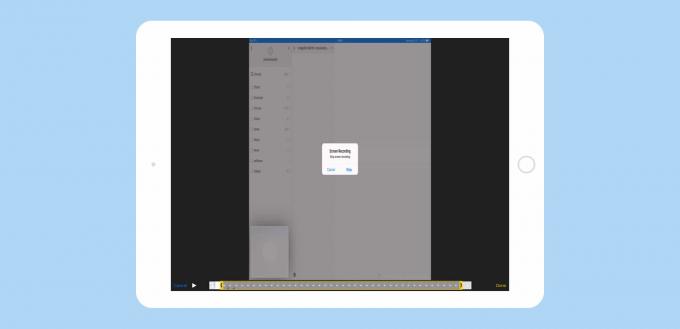
Foto: Cult of Mac
Nu bör du trimma videon för att ta bort de första och sista delarna. För närvarande registrerar iOS faktiskt bitarna där du lämnar Control Center och när du trycker på knappen Stoppa inspelning. Trimningen är enkel och fungerar som för alla andra videor. Öppna bara den nya inspelningen i Photos -appen (där passform sparades automatiskt) och tryck på Redigera. Dra sedan från den ena änden på tidslinjen som visas under videon. När du får det här rätt (det kan vara lite krångligt) visas en gul ram och du kan trimma videon för att ta bort ändarna. Knacka Gjort. Du måste spara den trimmade versionen som ett nytt klipp (du kanske vill ta bort originalet).
Gör en GIF med Workflow
Ladda ner Workflowoch öppna den. Workflow är en app för att automatisera saker. Det är superkraftfullt, men åtgärden vi kommer att skapa idag är enkel. Allt passar in i en enda skärmdump:
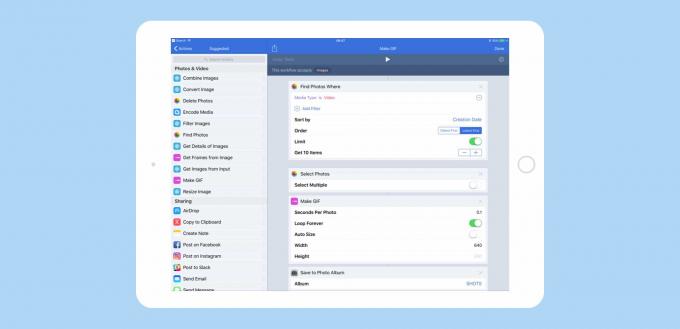
Foto: Cult of Mac
Du behöver följande element, som kan ses på bilden ovan. Hitta dem bara i källistan till vänster och dra dem in i duken till höger. Ställ sedan in alternativen som du vill.
- Hitta foton
- Välj Foton
- Gör GIF
- Spara i fotoalbum
Var och en av dessa har parametrar som kan ställas in. I det första steget valde jag att filtrera foton för att bara visa videor och för att visa mig de tio senaste jag spelade in. Nästa steg presenterar dem i en dialogruta och låter mig bara välja en. Nästa steg gör GIF. Jag ställde in den på 0,1 sekunder per foto, vilket gav mig en animering på 10 bildrutor per sekund-tillräckligt bra för att se vad som händer, utan att uppblåsa filen. Och slutligen har jag det spara GIF till ett album.
Om du inte orkar skapa ditt eget arbetsflöde kan du bara ladda ner, installera och redigera mitt färdigt GIF-arbetsflöde. Tryck på den länken och tryck på på den resulterande webbsidan Skaffa Workflow. Du måste välja ett album för att spara GIF, om du inte redan har ett som heter SHOTS.
Det är allt. När du har skapat det här arbetsflödet kan du antingen starta Workflow -appen för att köra det, eller så kan du spara det på en bekvämare plats. Det finns alternativ för att spara en genväg för arbetsflödesåtgärder på startskärmen, samt lägga till den i arbetsflödeswidgeten i vyn Idag. Om du använder den senaste iPhone kan du också komma åt dina arbetsflödesåtgärder genom att trycka på appens ikon 3D.
När det är klart kan du göra vilken video som helst till en GIF, inte bara dina skärminspelningar. Och kanske är du mer intresserad av att kolla in Workflow, som är ett fantastiskt verktyg för att spara tid på ofta upprepade uppgifter och att göra saker som kanske inte ens är möjliga i andra appar. Ha så kul.

