I del ett i den här serien såg vi hur man spelar in fjärrpodcaster med endast iOS. Det kräver att du använder din iPhone för att ringa FaceTime- eller Skype -samtal, men du får ett bra resultat. Det inlägget täckte upplägget. Idag får vi se hur inspelningen och redigeringen av delar fungerar med AUM och Ferrite på iPad.
Upplägget: en sammanfattning
Om du inte har läst del ett i denna guide, det kan göra så här: Eftersom det inte finns några VOIP-appar som stöder iOS: s routningsstandarder mellan appar, finns det inget sätt att ringa ett video- eller ljudsamtal på en iPad och spela in det samtidigt. Istället lägger vi samtalet på en annan enhet (en iPhone eller en gammal, extra iPad) och drar en kabel från hörlursuttaget till vår ljudmixer.
Därifrån har vi två ljudkällor: det inmatade ljudet från FaceTime/Skype och hög kvalitet ljud från vår mikrofon, som är ansluten till vår iPad med ovanstående USB-ljud gränssnitt.
Denna inställning är en "dubbel-ender". De andra deltagarna i podden spelar alla in sitt eget ljud lokalt, på sina egna enheter, och skickar det till dig efteråt för montering. Och det är vad vi ska prata om idag.
Apparna
Det finns många fantastiska ljudinspelningsappar på iOS. Du kan till exempel använda Apples gratis GarageBand. Jag använder AUM, från Kymatica, som är en ljudmixer -app med superkrafter. Vilken app du än väljer vill du ha kontroll över kvalitetsinställningarna för det inspelade ljudet. Du vill spela in i förlustfritt ljudformat som WAV eller AIFF, inte i ett "lossy" -format som MP3 eller AAC.
Varför så hög kvalitet när den resulterande podden kommer att vara en mono MP3 av låg kvalitet? För om du börjar med bästa möjliga kvalitet är det mycket lättare att åtgärda eventuella problem med ljudet och massera in det i ett fint, rent ljudspår innan du klämmer in det i en MP3.
Den andra appen jag använder är Ferrite Recording Studio, som är en iOS-app byggd bara för inspelning och redigering av podcaster och annat ljud med talat ljud (radioprogram och så vidare). Du kan faktiskt spela in i Ferrite om du vill, men jag föredrar den extra kontrollen jag får från AUM.
Jag kommer till Ferrite -redigeringsprocessen i del tre av den här serien, men för tillfället kan du ta appen och spela. Den är helt användbar i sin kostnadsfria form, med ett köp i appen för proffsfunktionerna.
AUM - Ljudmixer
Pris: $18.99
Ladda ner: AUM - Ljudmixer från App Store (iOS)
Ferrit inspelningsstudio
Pris: Fri
Ladda ner: Ferrit inspelningsstudio från App Store (iOS)
Spelar in en podcast med AUM
AUM är en iOS -app för routning och inspelning av ljud. Jag använder mest för att göra musik. Du kan vara värd för olika musikappar inuti AUM (trummaskiner, synthar och så vidare), samt pipa in live -ljud från alla tillgängliga ingångar. Alla dessa källor får sin egen kanal, med en nivåreglage och många andra alternativ.
För den här inställningen håller vi dock saker enkla. Vi kan städa upp ljudet senare. Tanken är nu att ta det bästa råa ljudet vi kan för att göra den uppgiften enklare. Här är min AUM -inställning:

Foto: Cult of Mac
Jag har sparat detta som en förinställning i AUM, så jag kan bara ladda det med ett enda tryck när det är dags att spela in ett nytt avsnitt av vår podcast, The Uncanny Alley.
Kanaler och effekter
Som du kan se finns det tre kanaler. En är för mitt lokala ljud, och en för gästljudet (piped in from FaceTime, over a cable from the iPhone's headphone jack). Att hålla ljudet på separata spår gör det enkelt att bearbeta dem separat, och även att göra redigeringsproblem som när gäst pratar över varandra. Du kan enkelt ta bort en persons ljud, eller om det är ett intressant avbrott, flytta det till efter att den andra personen har talat.
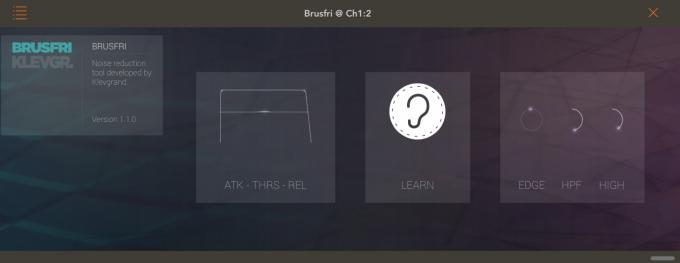
Foto: Cult of Mac
Vad är den tredje kanalen för, kanske du frågar? Ibland låter det inkommande FaceTime -samtalet kanske inte så bra. Det kan vara väsande eller ha mycket bakgrundsbrus eftersom det kommer från gästens iPhone -mikrofon istället för deras bra mikrofon (som - förhoppningsvis - de spelar in från). I det här fallet kan du använda AUM för att lägga till en in-line Audio Unit (AUv3) -effekt för att stänga av bruset. Jag använder BrusFri från Klevgrand, eller så kan du använda AUM: s inbyggda EQ-verktyg.
Hur som helst använder jag AUMs smarta routingsalternativ för att skicka inkommande ljud till en annan kanal innan jag bearbetar det. På så sätt kan jag lyssna på det bearbetade ljudet i samtalet och spela in det obearbetade ljudet. Detta kan verka överflödigt, eftersom gästerna kommer att se sitt eget högkvalitativa, lokalt inspelade, hantverksmässiga fristående ljud senare, men det skadar aldrig att ha en säkerhetskopia.
Eftersom Ferrite också kan vara värd för AUv3 -effekter kan du bara använda Brusfri på det senare om det fortfarande behövs.
Brusfri
Pris: $14.99
Ladda ner: Brusfri från App Store (iOS)
Ljudinställningar
 Mina AUM -ljudinställningar för podcastinspelning.
Mina AUM -ljudinställningar för podcastinspelning.
Det finns många sätt att ställa in ditt ljud, men det här fungerar för mig. Jag lämnar samplingsfrekvensen och den typen av affärer vid standardinställningarna, men jag ändrar Buffertstorlek till 512, och Bitdjup till 24-bitars. Inställningen av bitdjup ökar inspelningskvaliteten, vilket förmodligen är överflödigt när det gäller podcaster, men erbjuder en stor fördel: Det gör det mycket lättare att bli av med brus. Det ökar också storleken på den resulterande ljudfilen, vilket kan vara ett problem. Å andra sidan kan du alltid konvertera den till 16-bitars för arkivering, eller ta bort källfilerna helt när podden har publicerats.
Buffertstorlek är viktigare. Sätt detta högt. En liten buffert behövs när du spelar in något och lyssnar på det samtidigt använder iPad. Om du till exempel spelar en elgitarr i din iPad, lägger till effekter och sedan lyssnar på resultatet medan du spelar, vill du ha en så liten buffert som möjligt för att minska eventuella fördröjningar (kallas latens). Annars känns det inte som att ljudet är kopplat till ditt spelande. Tyvärr beskattar en liten buffert också iPad: s CPU och kan till och med orsaka sprickor och stamning.
För podcaster övervakar vi allt ljud direkt från USB-C-ljudgränssnittet, så vi bryr oss inte om latens. Våra ljuddussiner behöver inte passera genom iPad: s kretsar och programvara innan vi hör det, så att vi kan skapa en bra stor buffert och låta iPad slappna av.
Inspelningen
För att spela in ljudet, tryck bara på R-i-en-cirkel-knapp längst ner på varje kanal du vill spela in. Tryck sedan på inspelningsknappen längst upp till vänster på AUM: s skärm. Det är allt. Du spelar nu in. Inspelningen fortsätter även om du byter till en annan app och inspelningarna sparas lokalt på din iPad, inuti AudioShare mapp. Du kanske vill ladda ner AUMs systerapp, AudioShare, för att göra lite extra arbete med filerna.
Ett viktigt tips. Få din podcastgäst att klappa in i sin mikrofon. Det ljudet kommer att dyka upp på både din inspelning och på deras inspelning, som en spik i ljudvågformen. Med hjälp av detta kan du enkelt ställa in deras inspelning i linje med din, så att alla spår är synkroniserade. Det är grundläggande, men det fungerar helt.
AudioShare
Pris: $3.99
Ladda ner: AudioShare från App Store (iOS)
Normalisering
Nu, det sista steget innan du redigerar i Ferrite (som vi kommer att läsa om i del tre): Normalisering. Det enklaste sättet att förklara det är att se före och efter skott:
Foto: Cult of Mac
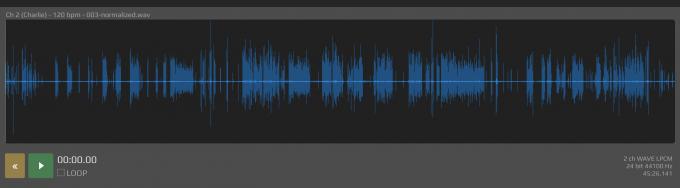
Foto: Cult of Mac
Det inspelade ljudet är ganska tyst. Med min inställning, om jag vrider ingångsförstärkningen, får jag en högre signal, men också högre ljud. Den här nivån fungerar alldeles utmärkt. Men min Uncanny Alley podcastpartnern Andrea spelar alltid in sitt ljud för varmt, vilket innebär att matchningen av nivåerna är svårare.
För att fixa detta normaliserar jag mitt ljud. Effektivt, normaliseringen tar bara de högsta delarna av ljudet och sträcker ut dem för att träffa toppen och botten av grafen. Det vill säga det gör de högljudda delarna så högt som möjligt, och resten passar in i det. Det är därför jag spelar in i 24-bitars, för det betyder att det finns mer information i den mindre ljudvågformen.
Jag är ingen expert på djupet i och från digitala ljud, men jag har lärt mig tillräckligt för att göra bra inspelningar, och den här metoden fungerar bra för mig. Om du har några tips och/eller korrigeringar, meddela mig via Twitter eller Micro.blog.
Redigerar
Nästa steg är redigering, vilket kan vara lika enkelt som att kombinera spåren till en mono -MP3, eller lika komplex som att ta bort hosta, ordna om sektioner och lägga till kapitel. Allt detta är enkelt i Ferrite, som är - så vitt jag vet - den bästa podcastredigeringsappen på någon plattform. Vi får se hur vi gör allt detta i del tre av den här serien.
