Tänk om du kunde skriva ut någon av dina e -postadresser bara genom att trycka på samma tangent några gånger? Eller söker Google om och om igen på en favoritwebbplats lika enkelt? Vad sägs om att enkelt skriva den speciella symbolen som är så svår att nå på iOS -tangentbordet som du vanligtvis aldrig stör? Allt detta och mer kan vara ditt, om du bara lägger en minut eller två på att ställa in några textbytesgenvägar. Låt oss göra det nu.
Hjärtat i detta tips är Apples textbytesfunktion, ett slags "TextExpander Lite", som synkroniseras mellan alla dina enheter, både Mac och iOS. Textersättning gör precis vad det säger. Om du skriver in någon text ersätts den automatiskt med annan text. Det kan vara riktigt användbart, eftersom det låter dig skriva några bokstäver, bara för att få dem att omvandlas till en hel fras. Till exempel har jag ett helt stycke som ger instruktioner för folk som skickar mig prylar att granska. Jag kommer aldrig behöva skriva ut dessa instruktioner igen, eller söka efter en anteckning att kopiera-klistra in från. Jag skriver bara mitt "hemliga" ord och paragrafen visas.
Här är några fler exempel: Anpassade webbplatser; URL: er; mejladresser; speciella symboler; HTML -utdrag; adresser och telefonnummer; och allt annat du finner dig själv skriva mer än några gånger om.
Först ska jag visa dig hur du ställer in dina genvägar, sedan ger jag några faktiska exempel jag använder. Och kom ihåg, även om du ställer in dessa på din iPhone, kommer de också att vara tillgängliga på din iPad och din Mac, tack vare iCloud -synkronisering. Av denna anledning vill du inte lagra känslig information där, som lösenord.
Konfigurera textbyte
Du hittar textersättningsinställningarna i Inställningar> Allmänt> Tangentbord> Textbyte. Där trycker du på + uppe till höger, så uppmanas du att ange en Fras och a Genväg. Frasen är texten som du vill lägga in i, den långa texten som du redan har tröttnat på att skriva om och om igen. Genvägen är precis det. Försök att välja något som inte förekommer i mitten av normala ord, eller du kan uppleva några misslyckanden när till synes slumpmässiga ord är subbade. Du behöver inte bara använda bokstäver heller. Faktum är att en av de bästa textersättningarna använder @ -symbolen, som vi kommer att se nedan. Om du också lämnar genvägen tom blir bytena inte automatiska, men de kommer att visas som förslag i den lilla fältet ovanför tangentbordet, vilket gör dem tillgängliga utan att behöva komma ihåg a genväg.
I det här exemplet visar jag en ersättare jag använder flera gånger dagligen:
- genväg: sss - fras: webbplats: cultofmac.com
Det här är bra för att söka på Cult of Mac -webbplatsen medan jag arbetar. Jag trycker bara på sökordet i Safaris URL -fält, följer det med sss och trycker på retur. Detta fungerar till och med i iPad: s Spotlight-sökfält, så om jag använder ett tangentbord kan jag slå Space-mellanslag, skriva min fråga, skriva sss och starta frågan i Safari, allt med några knapptryckningar. Har du ett favoritforum med en hemsk sökfunktion? Prova detta istället.
Ett tips: Till att börja med, lägg bara till några genvägar, annars kommer du aldrig ihåg dem. Lägg sedan till mer när du vänjer dig vid att använda dem. Jag har massor av dem nu, men det har tagit år att komma dit.
Bra textbytesgenvägar för att spara tid
Först och främst är @ -tricket, möjligen den största användningen av textersättning. Det fungerar genom att använda en eller flera @ -symboler som genvägar för dina e -postadresser:
- @ huvud -e -postadress
- @@ sekundär e -postadress
- @@@ e -postadress för arbete
- och så vidare…
Du behöver aldrig skriva dina e -postadresser igen. Även om du glömmer hur många @s som krävs för en adress, visar iOS din "fras" (i detta fall, din e -postadress) i raden ovanför tangentbordet, så du kan bara trycka på @ tills den rätta visas. Ännu bättre, eftersom @ -symbolen visas på tangentbordet när du befinner dig i ett textfält som accepterar e -postadresser, behöver du inte ens trycka på ⇧ först.
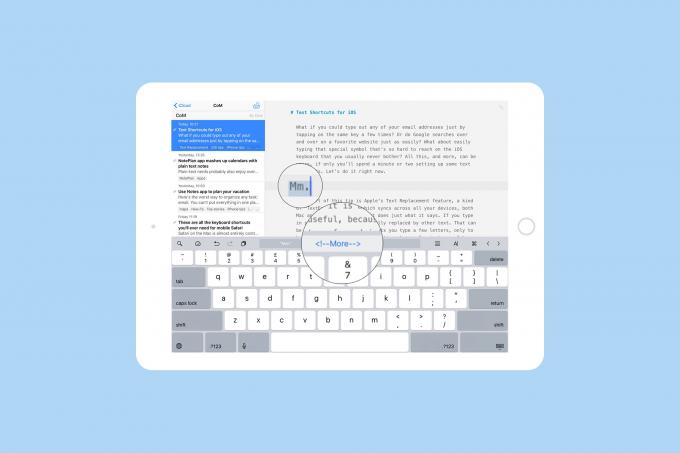
Foto: Cult of Mac
Vilket leder mig till speciella symboler, som ⇧ och . Dessa är enklare att installera på Mac, där du kan få bättre åtkomst till specialsymboler, men du kan också kopiera och klistra in. Här är en lista som hjälper dig, tillsammans med mina föreslagna genvägar:
- ⌘ ccmd
- Sh växling
- apel
- Opt alternativ
Ett annat knep är telefonnummer och adresser, även om Textersättning inte känner igen returer, så du måste ha allt på en rad. Och hur är det med HTML? En av de saker vi måste göra när vi skriver inlägg i WordPress för Cult of Mac är att lägga till taggen efter det första stycket. Jag måste skriva det i varje inlägg, så jag gjorde en genväg för år sedan: mm. Perioden är viktig, eftersom mm förekommer i så många vanliga ord.
Ord du hatar att skriva
Jag har också två andra relaterade kategorier av genvägar: Ord som jag alltid skriver fel och ord som jag hatar att skriva. Till exempel skriver jag alltid fel för att som "bacasue", så ställde jag in en genväg för att fixa det med den felstavade versionen som utlösare. Jag har också genvägar för tillgängliga (avv), Kickstarter (kks), deltagare (pss) och mer, bara för att jag hatar att skriva dem.
Slutligen, vad sägs om gammaldags lat autokorrigering? Du kan till exempel ställa in en textersättning för att konvertera im till I'm, dont till don't, och så vidare.
Det finns många andra möjligheter, men som sagt, du bör börja i det lilla, annars blir du snabbt överväldigad och ger upp. Åh, och ett sista tips, som kommer att göra dig upprörd: Du kan använda emoji i textersättningar.


