Som standard laddar Safari på iOS ner alla filer till en mapp i din iCloud. Det betyder att du kan komma åt dessa filer från alla dina enheter. Men det betyder också att dessa filer fyller din iCloud Drive. Ännu värre, varje megabyte du laddar ner laddas också tillbaka till iCloud, vilket fördubblar din bandbreddsanvändning.
Idag får vi se hur du ändrar platsen för din Safari -nedladdningsmapp i iOS 13.
Så här ändrar du Safari -nedladdningsmappen

Foto: Cult of Mac
För att ändra nedladdningsdestinationen på din iPhone eller iPad, gå till Inställningar appoch rulla nedåt i vänsterlistan tills du når Safari. Knacka på det och sedan på Nedladdningar. På den här nya skärmen ser du tre alternativ för nedladdningsplatsen: iCloud, På min iPhone och annat ...
Om du vill växla från iCloud -lagring till lokal lagring trycker du på På min iPhone eller Övrig…. Om du trycker på Annat... ser du den välkända iOS-filväljaren, som låter dig navigera till valfri mapp på din enhet. Gör det här, tryck på Gjort, och du har valt den nya platsen.

Foto: Cult of Mac
Alternativet är På min iPhone. Första gången du trycker på det här kommer du också att se filväljaren, men du kan bara ignorera detta och trycka på Gjort. I det här fallet skapar din iPhone automatiskt en mapp som heter Nedladdningar på din iPhone och använder den. Och det är allt. Nu, när du laddar ner en fil i Safari, kommer den att skickas till den här mappen. Du kan när som helst komma tillbaka och ändra mappen.
Hur är det med Dropbox eller andra lagringsleverantörer?
iOS 13 brukade låta dig välja din Dropbox som en nedladdningsdestination, men nu är det enligt min iPhone och iPad inte längre fallet. När du installerar Dropbox -appen på din iPhone eller iPad skapar den en "lagringsleverantör". Dessa är specialmappar som visas högst upp i sidofältet i appen Filer, de som du måste slå på och av.
Varje app kan skapa en lagringsleverantör. Detta låter den avslöja och dela sin egen interna lagring med någon annan app. Du brukade kunna välja någon av dessa som en nedladdningsdestination, men nu är de nedtonade.
Hantera dina nedladdningar via Safari
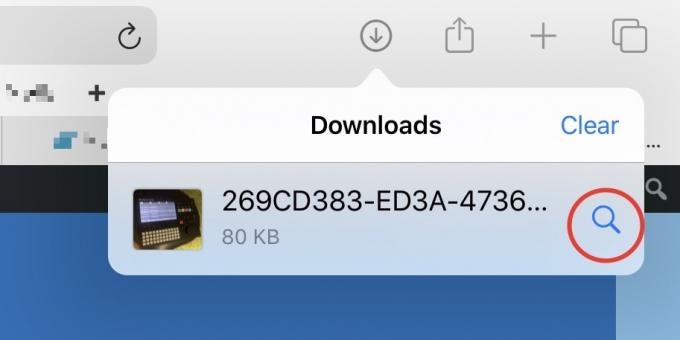
Foto: Cult of Mac
Slutligen, glöm inte att om du vill göra den nedladdade filen tillgänglig för dina andra enheter via iCloud, måste du bara öppna appen Filer och flytta filen till en iCloud -mapp. Och du behöver inte ens hitta appen Filer och öppna den. Du kan bara trycka på ikonen för nedladdningslista i Safari, sedan på förstoringsglaset bredvid din målfil, så visas den i appen Filer.
