Google erbjuder nu sitt eget tangentbord för iOS, och det är fantastiskt. Den är full av användbara funktioner som glidskrivning och inbyggd sökning, och den har en ren och enkel design som är ett nöje att skriva på. Det är förmodligen det bästa tangentbordet från tredje part på iPhone.
Men det finns tio saker du bör veta om Gboard innan du sätter igång.
10 Gboard -tips, funktioner och varningar
1. Det är inte att titta på vad du skriver

Skärmdump: Cult of Mac
Du kanske har sett tweets från Google bashers som tror att företaget använder Gboard för att hålla koll på varje sak du skriver på din iPhone. Men i själva verket är det inte så.
Att ge Gboard "full åtkomst" kommer att kalla en skrämmande popup som varnar för att den kan samla de ord du skriver - men du kommer att se detta med varje tangentbord från tredje part du installerar. Varningen är inte exklusiv för Gboard, och Google gör det klart under installationen att den bara kommer att samla in sökresultat.
Dessutom ger Gboard dig inte ens möjlighet att logga in med ditt Google -konto. Så även om det tittar på dina sökningar vet företaget inte att de är dina. Sökningarna du gör i Gboard visas inte i din Google -sökhistorik.
2. Du kan glida typ
Foto: Google
Det är svårt att trycka på en pekskärm när du bara har en hand fri-särskilt om du har den större iPhone Plus. Men med Gboard kan du svepa för att skriva.
Om du har bytt till iPhone från Android har du förmodligen använt glidskrivning tidigare. Du för bara tummen över de tangenter du behöver, och Gboard identifierar det ord du vill ha och sätter in det. Det är mycket snabbare än att knacka på, och du kommer att bli förvånad över hur exakt det är.
Men varnas: När du väl har vant dig vid glidskrivning går du aldrig tillbaka till att knacka.
3. Mellanslagstangenten är en styrplatta

Skärmdump: Cult of Mac
Du vet hur du kan trycka hårt på tangentbordet för att flytta markören på en iPhone 6s? Tja, med Gboard kan du helt enkelt svepa fram och tillbaka på mellanslagstangenten, vilket innebär att du får en användbar styrplatta som gör att du kan flytta markören mellan text, även på äldre enheter.
4. Få omedelbara sökresultat
Foto: Google
Så du har bokat bord på din favoritrestaurang för den här helgen, men ingen av dina vänner vet hur de ska ta sig dit. Vanligtvis öppnar du din webbläsare, söker efter restaurangen, hittar adressen, kopierar och klistrar in den i en text och skickar den.
Med Gboard är Google Search inbyggt - så ingen av den rigamarolen är nödvändig. Under konversationen trycker du bara på Google -knappen, skriver in din sökning, trycker på ett resultat och informationen klistras in automatiskt i ditt meddelande. Du kan också söka efter GIF -filer och YouTube -videor.
5. Sök efter emoji
Foto: Google
Du vet att det finns en emoji som är perfekt för det här ögonblicket, men med hundratals att välja mellan kan du bara inte hitta den. Med Gboard kan du bara söka efter det.
Tryck på emoji -knappen, sedan på sökfältet, skriv sedan saker som "arg", "pizza", "katt" och "bil" för att se alla relevanta emoji -tecken på ett ögonblick.
6. Anpassa Gboard för iOS
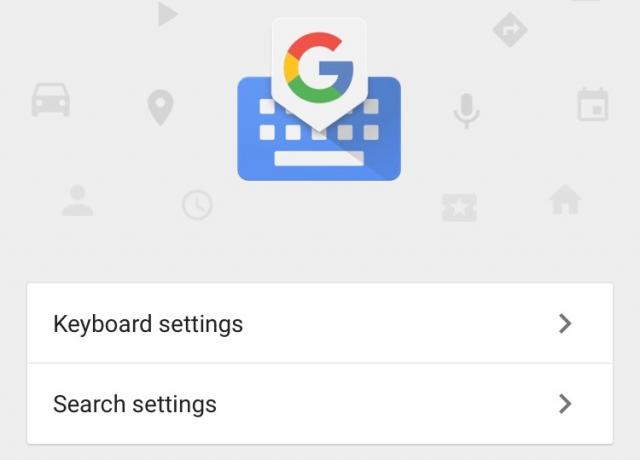
Skärmdump: Cult of Mac
Om du öppnar Gboard -appen hittar du alla möjliga alternativ som låter dig anpassa tangentbordet efter eget tycke. Vill du inte glida in? Du kan inaktivera det. Dessutom kan du växla saker som autokorrigering, automatisk kapitalisering, caps lock och mycket mer.
Du kan också anpassa dina sökinställningar, rensa din sökhistorik och anpassade ordlista och ge Google feedback.
7. Komma snabbare till Gboard
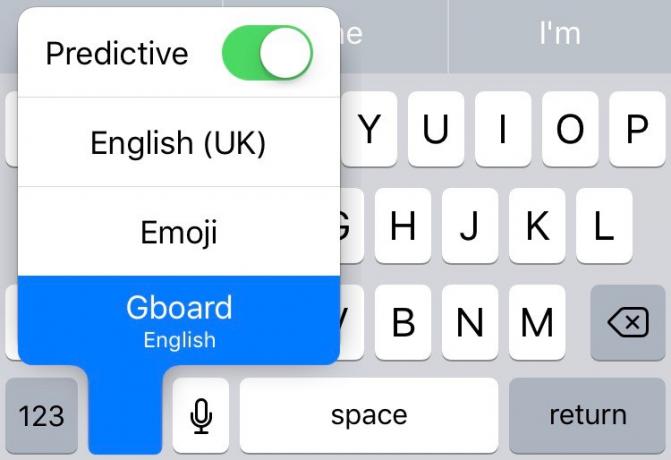
Skärmdump: Cult of Mac
iOS hanterar fortfarande inte tangentbord från tredje part så bra som det borde, så även efter att du har aktiverat Gboard hittar du standard iOS-tangentbord fortfarande då och då.
Snarare än att trycka på jordklotsknappen om och om igen för att få Gboard tillbaka, tryck bara och håll den, vänta tills tangentbordsalternativen dyker upp och skjut sedan tummen till Gboard och släpp.
8. Gboard kan inte ange lösenord
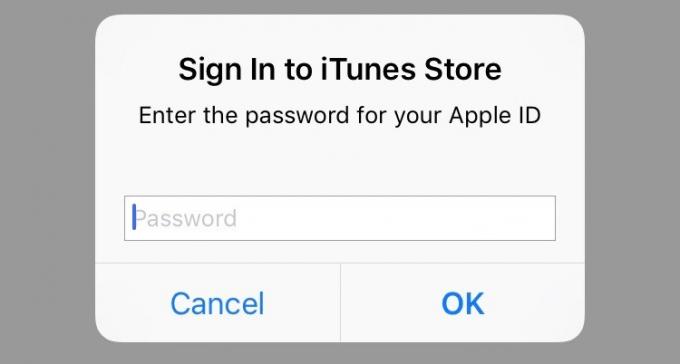
Skärmdump: Cult of Mac
Ibland visas standardtangentbordet för iOS och det är det enda tangentbordet du kan använda. Det beror på att Apple inte tillåter dig att använda tangentbord från tredje part när du anger lösenord i iOS. Detta kan vara irriterande, men det är förmodligen för vårt eget bästa.
9. Gboard kan diktera

Skärmdump: Cult of Mac
(Uppdatering: Det här inlägget reviderades den 23 februari när Gboard -appen fått dikteringsförmåga.)
Med sin senaste uppdatering erbjuder Gboard röst diktering. För att aktivera det, håll bara mellanslagstangenten så ser du en mikrofon. Allt du säger kommer att översättas till text.
10. Det är nu tillgängligt utanför USA
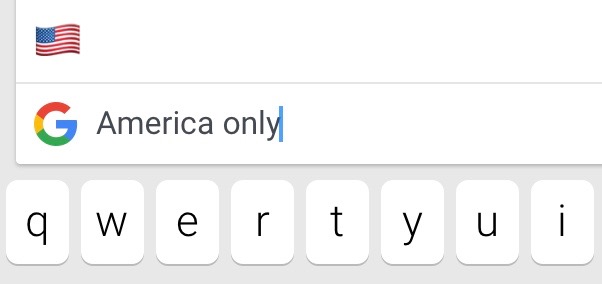
Skärmdump: Cult of Mac
(Uppdatering: Det här inlägget reviderades den 23 februari.)
Gboard var bara tillgängligt för dem som bor i USA eller har ett amerikanskt iTunes -konto när det gjorde sin debut, men så är det inte längre. Du kan nu ladda ner tangentbordet i de flesta länder, och med den senaste uppdateringen fick det stöd för 15 ytterligare språk.


