 Oavsett hur många e -postappar jag försöker kommer jag bara tillbaka till iOS Mail -appen. Även om några av de saker jag har älskat med iPhone: s inbyggda Mail-app är uppenbara, är vissa inte det-till exempel genvägar eller gester som gör det ännu mer intuitivt att använda det. Här är några favorit iOS Mail -tips som jag tycker att alla borde veta.
Oavsett hur många e -postappar jag försöker kommer jag bara tillbaka till iOS Mail -appen. Även om några av de saker jag har älskat med iPhone: s inbyggda Mail-app är uppenbara, är vissa inte det-till exempel genvägar eller gester som gör det ännu mer intuitivt att använda det. Här är några favorit iOS Mail -tips som jag tycker att alla borde veta.
1. Svep nedåt för att spara utkast i iOS Mail

Foto: Ally Kazmucha/The App Factor
I min tidigare artikel på Mail.app, Jag nämnde att jag älskar det faktum att jag kan svepa nedåt för att komma tillbaka till min inkorg och Mail sparar automatiskt mitt utkast för när jag vill komma åt det igen.
Jag fick några mejl från läsare och till och med kommentarer på Twitter och Facebook om hur chockade människor var över att de kunde göra detta. Det gick aldrig upp för mig hur många som inte ens visste att den här funktionen fanns.
Allt du behöver göra för att använda den här funktionen är att börja skriva ett mejl.
Svep nedåt från e -postens översta rubrik och utkastet sparas under bottennavigering. När du är redo att komma åt den igen trycker du bara på längst ner.Om du har mer än ett utkast visas alla i en stapel, på samma sätt som Safari visar flera öppna webbläsarflikar. Klicka bara på valfritt utkast för att fortsätta arbeta med det. Om du vill kasta ett utkast, svep bara bort det exakt som du skulle svepa bort en Safari -flik.
2. Ta tillbaka ett utkast från de döda i iOS Mail

Foto: Ally Kazmucha/The App Factor
Jag nämnde i det första tipset att du kan svepa bort utkast precis som du kan Safari -flikar. Men tänk om du av misstag svepa bort ett utkast som du inte menade, eller försvinner ett?
Jag snubblade på detta trick av en slump, men jag är glad att jag gjorde det. Bara håll ned knappen Skriv och några av dina senaste utkast till e -postmeddelanden bör presenteras för dig.
Det här tricket fungerar inte för Allt utkast till mejl, men det verkar fungera för de senaste. Jag är inte säker på hur Mail -appen avgör när utkast ska sopas och när de ska behållas, men det verkar alltid visa två eller tre utkast.
Det är inte ett trick jag använder väldigt ofta men det har räddat mig några gånger, så det är värt att nämna.
3. Radera eller arkivera meddelanden i iOS Mail

Foto: Ally Kazmucha/The App Factor
När du tittar på ett enda meddelande har du ett alternativ i den nedre navigeringen att antingen arkivera eller radera meddelandet du tittar på. Det här alternativet dikteras av vad du har din brevlåda inställd på i Inställningar.
Men om du håll ner på den här ikonen får du en popup -meny. I den här menyn kan du välja att arkivera eller radera meddelandet, oavsett inställningar. Jag använder det ofta istället för att behöva backa från ett meddelande för att svepa och komma åt det andra alternativet.
4. Arkiv och ta bort meddelanden med iOS Mail svepgester

Foto: Ally Kazmucha/The App Factor
På tal om svepgester för arkivering och radering, det finns ett litet knep du kan utföra i Mail -inställningar för ordningsarkiv eller ta bort meddelanden från huvudinkorgen. Jag älskar att ha det här alternativet för snabb e -posttriage, eftersom det gör att jag snabbt kan svepa igenom min inkorg mycket snabbare än att välja grupper av meddelanden.
I grund och botten måste du ändra några inställningar i appen Inställningar, men när du är klar kan du svepa åt vänster för Arkiv och höger för Ta bort. Här är allt du behöver veta:
- Så här konfigurerar du arkiv och papperskorgen samtidigt i Mail.app
5. Snabb åtkomst till valfri mapp med iOS Mail
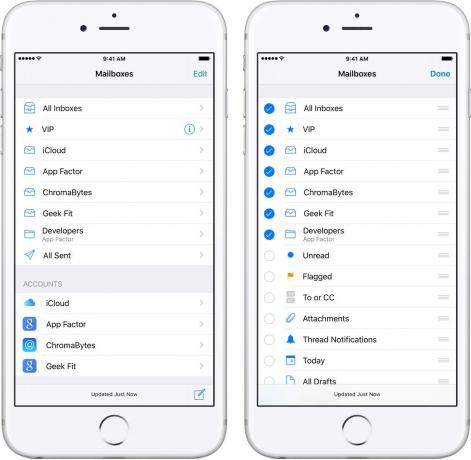
Foto: Ally Kazmucha/The App Factor
Jag kommer inte ihåg exakt när listvyn i inkorgen lade till alternativet att anpassa mappar, men jag har använt det sedan jag upptäckte det. Allt du behöver göra är att trycka på Redigera högst upp i inkorgvyn och du får omedelbart alternativ för att lägga till alla typer av användbara trådvyer i den här listan.
Medan du kan använda detta för att lägga till massor av användbara funktioner, till exempel enkel åtkomst till trådar med aviseringar eller flaggade meddelanden kan du också använda den för att komma åt dina anpassade mappar och etiketter mer snabbt.
Till exempel får jag åtkomst till min Developers -mapp i mitt App Factor -e -postkonto mer än någon annan mapp. Med Mail.app kan jag lägga till den i min huvudmapplista så att jag snabbt kan hoppa in i den utan att behöva trycka på min App Factor -ruta, hitta den i en lista och knacka på den därifrån. Det verkar inte som att det skulle spara så mycket tid, men om du har kapslade mappar kan det vara en livräddare.
6. iOS Mails magi för automatisk upptäckt

Foto: Ally Kazmucha/The App Factor
iOS 8 har lagt till alla sorters fina förbättringar för Mail.app. En av mina favoriter var automatisk upptäckt, och jag använder den fortfarande nästan varje dag. Att använda den här funktionen bör finnas på allas lista över viktiga iOS Mail -tips.
Om du någonsin har sett en liten banderoll högst upp i ett e-postmeddelande är det automatisk upptäckt på jobbet. Det hämtar vanligtvis möten som kan finnas i ett meddelande, och det är min vanligaste användning för det.
Mails automatiska upptäckt fungerar också som ett enklare sätt att lägga till kontakter i din adressbok. Det kan upptäcka när någon ändrar sin kontaktinformation också. På bara några få knappar kan du acceptera dessa ändringar utan att behöva ange något manuellt.
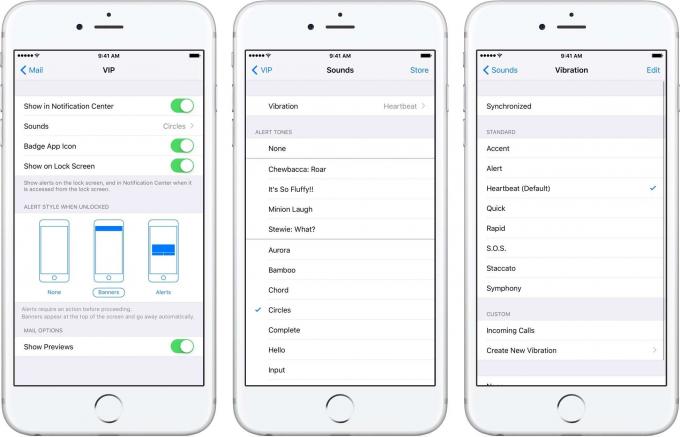
Foto: Ally Kazmucha/The App Factor
Jag gillar att hålla mina aviseringar så specifika och uppenbara som möjligt, och detta inkluderar e -post. Med VIP -funktionen i Mail.app vet jag om ett mejl är viktigt utan att ens dra min iPhone ur fickan.
Jag anpassar tonen, såväl som vibrationsmönstret, för personer som jag har utsett som VIP: er. Den här vägen, även när min iPhone är tyst saknar jag fortfarande inte viktiga e -postmeddelanden som kan behöva min uppmärksamhet.
Jag vet att vissa e-postappar från tredje part har sätt att tilldela människor som VIP, men de har aldrig fungerat lika bra för mig som Mail.apps enkla och lättanvända implementering.
Detta inlägg syndikerades via Appfaktorn.

