Så här schemalägger du meddelanden för att skicka senare i Slack för iPhone, iPad och Mac
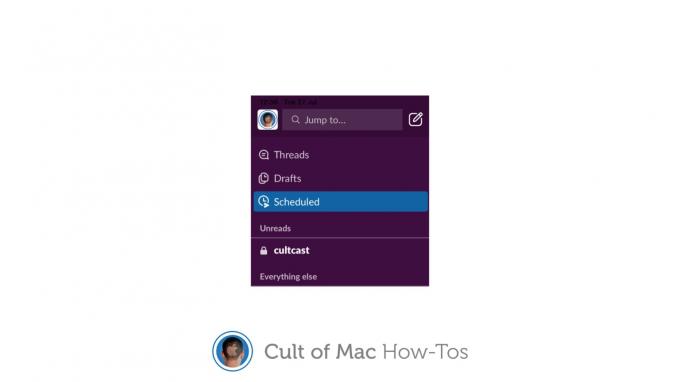
Bild: Killian Bell/Cult of Mac
Inte en bra tid att skicka det viktiga meddelandet till en kollega? Slak låter dig schemalägga meddelanden att skicka senare på skrivbordet och mobilen. Du väljer helt enkelt datum och tid, och Slack tar hand om resten.
Så här använder du funktionen på iPhone, iPad och Mac.
Slaka fartyg med ett antal åtgärder som förhindrar att du oavsiktligt stör kollegor vid obekväma tider. En av dem är dess schemaläggningsfunktion, som låter dig komponera meddelanden som inte skickar direkt.
Verktyget hjälper dig att planera kring saker som viktiga möten eller personliga evenemang, och det kan inte vara enklare att använda. Vi visar dig hur.
Så här schemalägger du meddelanden i Slack
För att schemalägga ett Slack -meddelande på iPhone och iPad, följ dessa steg:
- Knacka på komponera knappen för att starta ett nytt meddelande, eller öppna en befintlig konversation där du vill att ditt meddelande ska skickas.
- Skriv ut ditt meddelande.
- Tryck och håll ned skicka -knappen för att öppna schemaläggningsfunktionen.
- Välj ett datum och en tid för att skicka ditt meddelande, eller välj anpassad tid för fler alternativ. Knacka Schemalägg meddelande.
För att schemalägga ett meddelande på Mac, följ dessa steg:
- Klicka på komponera knappen för att starta ett nytt meddelande, eller öppna en befintlig konversation där du vill att ditt meddelande ska skickas.
- Skriv ut för meddelande.
- Klicka på pil bredvid skicka -knappen.
- Välj ett datum och en tid för att skicka ditt meddelande, eller klicka på Anpassad tid för fler alternativ. Klick Schemalägg meddelande.
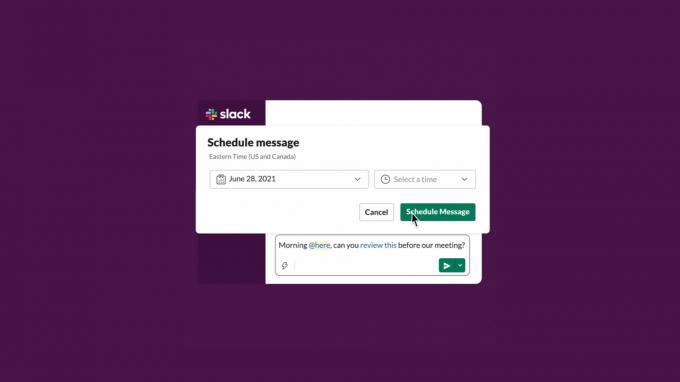
Bild: Slack
Om du vill visa alla dina schemalagda meddelanden på iPhone, iPad eller Mac väljer du helt enkelt Schemalagd kanal i Slacks sidofält. Härifrån kan du omplanera meddelanden, redigera dem innan de skickas och avbryta eller ta bort dem.
