Att byta namn på en enda fil i Finder är inte så illa. Du kan klicka på dess namn och skriva in ett nytt. Men vad händer om du vill byta namn på en hel massa filer samtidigt? Kanske vill du lägga till samma text i början av varje fil eller lägga till ett nummer i slutet av en mapp full av MP3 -inspelning för att hålla dem i rätt ordning. Har du en mapp full med foton som heter IMG_00xx. JPG som behöver kallas dads_wedding_00x.jpg istället? Eller kanske den praktikanten stavade företagsnamnet fel på varenda hundra filer, och du måste korrigera det ordet på varje fil?
I gamla dagar måste du antingen a) undersöka, ladda ner, köpa och lära dig att använda en ny app för massbyte eller b), bestraffa din praktikant genom att få dem att korrigera allt för hand, innan du slutligen tar till a) hur som helst eftersom praktikanten skruvade upp det på nytt. Nu har Finder kraftfulla verktyg för bulkbyte inbyggda, så att du bara kan ta hand om allt på ett par minuter och få din praktikant att göra en kaffe istället. Om de kan lita på att de gör det, det vill säga.
Finder har förvånansvärt bra verktyg för att byta namn
Finders verktyg för att byta namn introducerades i Mac OS X 10.10 Yosemite och är enkelt tillräckligt bra för de flesta användningsområden. Om ditt jobb innebär att byta namn på massfiler (kanske du är en utmärkt praktikant), kan du överväga appar som Many Tricks utmärkta Namn Mangler, som erbjuder mer kraftfulla verktyg för att byta namn som återanvändbara förinställningar i flera steg och möjligheten att justera filmetadata.
För de flesta av oss är Finder dock bra.
Hur man byter namn på många filer med Finder
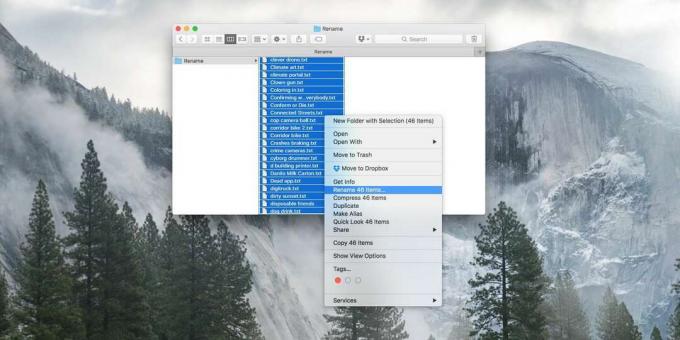
Foto: Cult of Mac
Steg ett är att välja alla filer du vill byta namn på. Om jag gör något komplext kan jag lägga dessa filer i en mapp först för att se till att jag inte träffar andra av misstag. Om du arbetar med små filer, till exempel textfiler, kan du till och med skapa en mapp full av kopior, bara om du går sönder. När du väl har vant dig vid att göra detta behöver du inte vara så försiktig, men första gången lönar det sig att vara extra försiktig.
Steg två är att högerklicka på listan och välja Byt namn på xxx -objekt. Detta öppnar byta namn på arket. Det finns tre typer av verktyg för att byta namn - Lägg till text, Ersätt text, och Formatera.
Lägg till text
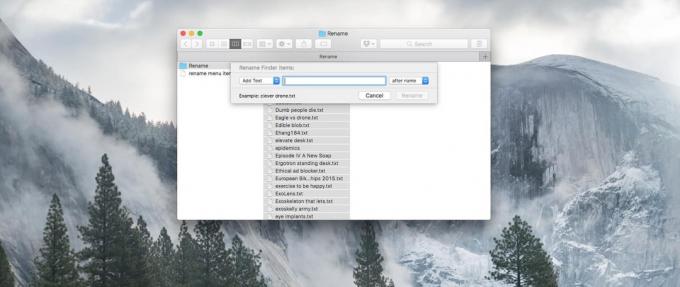
Foto: Cult of Mac
Lägg till text är den enklaste av dessa. Du skriver bara in texten som du vill lägga till eller lägga till i filnamnet och välja om du vill placera den före eller efter namnet. Träffa Döp om och du är klar. Denna operation kan vända IMG_00xx. JPG in i Dads_Wedding_IMG_00xx. JPG, till exempel.
Ersätt text

Foto: Cult of Mac
Nästa upp är att ersätta text. I vårt exempel skulle detta innebära att vända IMG_00xx. JPG in i Dads_Wedding_00xx. JPG. Skriv bara texten du vill avlägsna i den första rutan, och texten vill ersätt den med i den andra rutan. Det finns en förhandsvisning längst ner så att du kan kontrollera att det ser bra ut innan du slår Döp om.
Formatera text
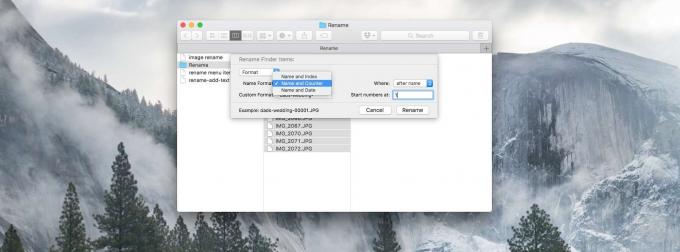
Foto: Cult of Mac
Det mest kraftfulla av de tre alternativen är Formatera text. Den tidigare metoden låter dig bara ersätta text som redan finns i filnamnet. Med alternativet kan du ändra filnamnet och lägga till siffror i slutet i form av en räknare. Detta är vad du vill om du vill att dina filer ska döpa om så här:
Dads_Wedding_0001.JPG. Dads_Wedding_0002.JPG. Dads_Wedding_0003.JPG. …och så vidare. I det här alternativet kan du välja Namn och index, Namn och räknare, eller Namn och datum. I alla tre ger du det ett basfilnamn. Index och Disken låter dig ange ett strängnummer som du kan räkna upp. Index använder numret ensam, medan Disken kuddar numret med nollor, som i exemplet ovan. Date lägger till det aktuella datumet och den aktuella tiden till basfilnamnet. I alla tre alternativen kan du välja att sätta siffrorna före eller efter basfilnamnet. Om du lämnar basfilnamnet tomt kommer den här åtgärden bara att lägga till siffrorna i det ursprungliga filnamnet.
Som du kan se är namnen på verktyg i Finder tillräckligt bra för de flesta ändamål, även några mer avancerade uppgifter. Du kan till och med knyta ihop de olika operationerna för att bli snyggare - du kan ersätta ett enda ord i alla filer och sedan köra omnamnet igen för att lägga till nummer till dem. Testa nästa gång du vill byta namn på mer än en eller två filer. Och få inte panik om allt går fel-tryck bara på Command-Z och du kan ångra alla ändringar du gjort direkt.

