Har du någonsin velat testa ett annat operativsystem på din Mac? Ända sedan Apple började använda Intel -chips i sina datorer har det varit superenkelt att köra Windows och till och med populära Linux -distributioner via Boot Camp, virtuella miljöer som Parallels och VMWare Fusion och tycka om.
Problemet är att du måste använda upp dyrbara systemresurser för att köra dessa saker på din Mac. Även virtuella maskiner tar upp diskutrymme, liksom Boot Camp och partitionering av din huvudsakliga hårddisk. Vad händer om du bara vill testa något på din Mac innan du gör det helt?
Det visar sig att det är ganska enkelt att köra Linux på din Mac utan att använda lite av din hårddisk. Med hjälp av en flash -enhet och några terminalkommandon kan du kolla in en distribution som Ubuntu som körs direkt på din Mac utan att behöva offra något. Här är hur.
Förbered din flash -enhet
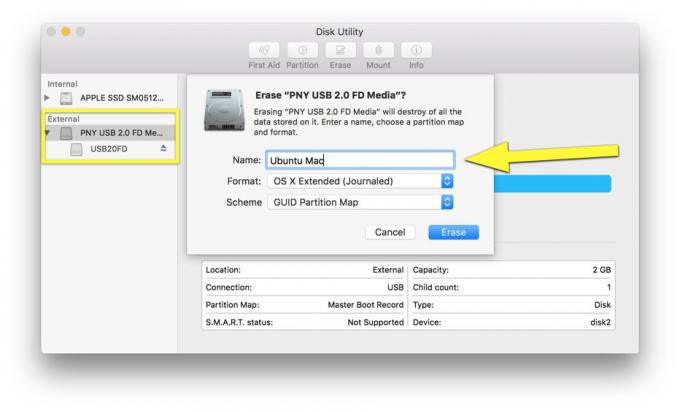
Foto: Rob LeFebvre/Cult of Mac
Det första du behöver göra är att hitta en extra flash -enhet på minst 2 Gb. Jag använde en 4 Gb, och du kan förmodligen använda så stor en enhet du vill.
Anslut flash -enheten till din Mac och starta sedan Diskverktyg. Väl där, klicka på flash -enheten i rutan till vänster och klicka sedan på knappen Radera högst upp. Om du använder ett verktyg som Rengör min enhet 2, du vill sluta med det innan du börjar radera.
Låt OS X göra sitt och sätt om din flash -enhet. Starta nu Terminal.
Skaffa Ubuntu
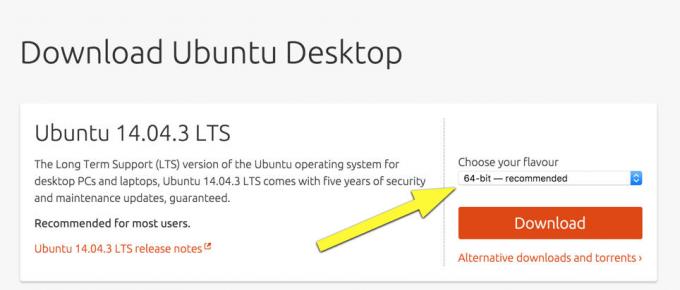
Foto: Rob LeFebvre/Cult of Mac
Nu vill du ladda ner Linux. Jag har valt Ubuntu eftersom det är min favorit Linux -distribution, så dessa instruktioner förutsätter att du använder samma. Om inte, se till att se hur distro du väljer fungerar på en flash -enhet.
Gå till Ubuntus webbplats och ladda ner 64-bitarsversionen av den senaste stabila versionen (Ubuntu 14.04.3 LTS från och med nu). Du kan helt prova den senaste versionen (15.10 från och med det här inlägget), men kan inte räkna med att den ska vara så inaktuell som möjligt. Använd den på egen risk (mycket liten).
Du kommer att bli ombedd att donera till Ubuntu - gör det gärna; teamet är ganska bra - men du kan också bara klicka på knappen "Inte nu, ta mig till nedladdningen" och .iso -filen kommer till din Mac.
Nu är det dags att hoppa in i Terminal.
Ändra filformat
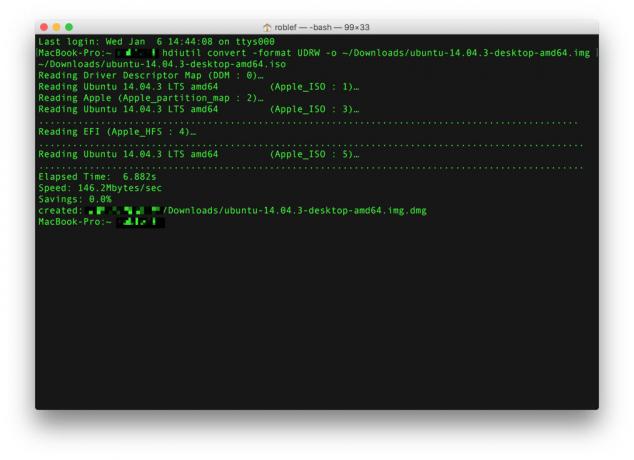
Foto: Rob LeFebvre/Cult of Mac
Först vill du ändra .iso-filen till ett mer Mac-vänligt .img-format. Starta Terminal och skriv in eller klistra in följande kommando i.
hdiutil convert -format UDRW -o ~/path/to/target.img ~/path/to/ubuntu.iso
De ~/path/to/target.img ~/path/to/ubuntu.iso del måste vara din egen sökväg till filen du just hämtade. Till exempel laddade jag ner den till min nedladdningsmapp, så min sökväg är ~/Nedladdningar/ubuntu-14.04.3-desktop-amd64.iso. Kommandot jag använde är alltså:
hdiutil convert -format UDRW -o ~/Downloads/ubuntu-14.04.3-desktop-amd64.img ~/Downloads/ubuntu-14.04.3-desktop-amd64.iso
OS X kan lägga till filtillägget .dmg till filen du skapar, så att du kan få ubuntu-14.04-desktop-i386.img.dmg. Oroa dig inte för det, hur som helst. Om det lyckas kommer Terminal att skriva ut några prickar över fönstret och du får ett resultatmeddelande som liknar ovanstående.
Hitta din enhetsnod
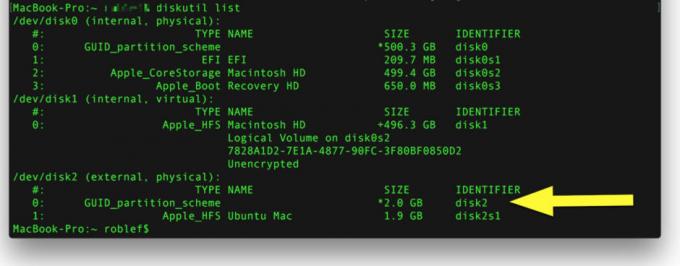
Foto: Rob LeFebvre/Cult of Mac
Du vill notera vad OS X kallar den flash -enhet du använder. Kör följande kommando i Terminal medan flash -enheten fortfarande är ansluten.
diskutil lista
Notera din flash -enhets identifierare. Min säger /dev /disk2. Du kan se att det är flash -enheten med dess storlek - se till att du inte noterar din huvudsakliga hårddisk, som vanligtvis har mer än 2 Gb på den. När du har identifieraren vill du avmontera flash -enheten i Terminal med följande kommando:
diskutil unmountDisk /dev /disk2 (eller vilken disk_ din som identifieras som)
Om det fungerar bör du se meddelandet "Avmontering av alla volymer på disk2 lyckades" i Terminal.
Kopiera Ubuntu till din flash -enhet
Nu vill du kopiera Ubuntu .img (eller .dmg) -filerna till flash -enheten. Du kan inte bara dra och släppa, så du måste köra ett annat Terminal -kommando. Du måste dubbelkolla att du anger rätt diskinformation här, eftersom du kan döda din huvudsakliga hårddisk om du inte är försiktig. Här är det:
sudo dd if =/path/to/ubuntu-14.04-desktop-amd64+mac.img.dmg of =/dev/rdiskN bs = 1m
Lägg märke till att /path/to/ubuntu-14.04-desktop-amd64+mac.img.dmg del? Det var där du sparade den Mac-vänliga versionen av .iso-filen som du hämtade tillbaka i det tidigare steget. Du vill ersätta den med din egen speciella väg. Den sista delen av kommandot, av =/dev/rdiskN, behöver ett nummer i stället för N, vilket är din egen diskidentifierare som du hittade ovan. Min diskidentifierare är /dev/disk2 och min sökväg till filen är /Users/myusername/Downloads/ubuntu-14.04.3-desktop-amd64.img.dmg, så mitt kommando såg ut så här:
sudo dd if =/Users/myusername/Downloads/ubuntu-14.04.3-desktop-amd64.img.dmg of =/dev/rdisk2 bs = 1m
När du har lagt in det och kontrollerat att det är rätt sökväg och diskidentifierare (var försiktig!), Tryck på Return on skriv in ditt administratörslösenord (du kommer inte att se det medan du skriver, så gå långsamt) och var redo att vänta bit. Terminal meddelar dig inte vad som händer förrän det är över. När det är klart ser du något liknande följande för att meddela dig saker som kopierats:
1006+0 poster i
1006+0 poster ute
1054867456 byte överförda på 187.479383 sekunder (5626578 byte/sek)
Du kanske också ser en dialogruta som säger "Skivan som du satte i kunde inte läsas av den här datorn." Det här är bra, vilket betyder att det nu är en Ubuntu -startbar disk. Ignorera dialogen ett ögonblick och gå tillbaka till Terminal. Skriv eller förbi följande kod:
diskutil eject /dev /disk2
De /disk2 delen måste matcha din flash -enhet identifierare enligt ovan.
Nu kan du klicka på Ignorera i den dialogrutan och gör dig redo att starta in i Ubuntu Linux för första gången. Du kan dra ut flash -enheten eller bara lämna den i din Mac.
Starta om till Linux
Nu för sanningens ögonblick. Om alla stegen ovan har gått bra är det bara att starta om din Mac genom att hålla Alternativ -knappen intryckt medan du gör det. Jag höll strömbrytaren intryckt på min Macbook Pro tills den stängdes av helt och tryckte sedan på strömknappen igen medan jag höll Alternativ -knappen intryckt.
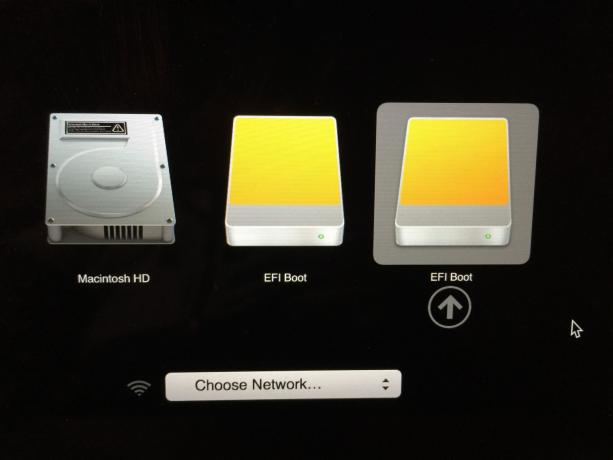
Foto: Rob LeFebvre/Cult of Mac
Du får en skärm med alla startbara enheter på den. Den längst till höger, som heter EFI -boot, ska vara din flash -enhet. Klicka på den och börja startprocessen till Ubuntu.
Du får en baksida och liten text som är svårläst. Använd piltangenterna på tangentbordet för att välja "Testa Ubuntu" så att du kan prova det utan att installera över ditt Mac OS X -system. tryck på Retur och låt Ubuntu fylla din Mac -skärm. Njut av!
Via: Tuts+



