VSCO är en fantastisk fotoapp för iPhone och iPad, och den låter dig ta några mördarbilder och redigera dem direkt i samma app när du har tagit ditt mästerverk.
Appen är universell, vilket innebär att den fungerar bra på iPhone och iPad, inbyggt. Den extra skärmen fastigheter, men gör VCSO på iPad ett fantastiskt val bara för att redigera alla foton du gillar, oavsett om du tog dem med din iPad, iPhone eller någon annan kamera du kan ha.
Här är hur.
Importera bilder till VSCO på iPad

Foto: Rob LeFebvre/Cult of Mac
När du startar appen för första gången bör du se fyra val: ditt eget VSCO -konto, Utforska, bibliotek och butik.
Få fotot eller fotona du vill redigera till din iPads kamerarulle via AirDrop, e -post eller iCloud fotobibliotek. Klicka på knappen Bibliotek och sedan på plusknappen på vänster sida av skärmen. Du kommer att se alla foton på din iPads kamerarulle där.

Klicka på menyn Alla foton högst upp på skärmen för att välja ett specifikt album. Slutligen, tryck på det foto du vill importera till VSCO, tryck sedan på bocken i det övre högra hörnet.
Grundläggande redigering med VSCO -filter
Nu är du på redigeringsskärmen. Tryck på den lilla justeringsreglaget till vänster för att börja redigera. Du kommer att se fyra nya ikoner när du gör det: en pensel för filter, en skiftnyckelikon för mer specifika justeringar och en bockmarkering/X -knapp för att acceptera dina ändringar när du är klar.
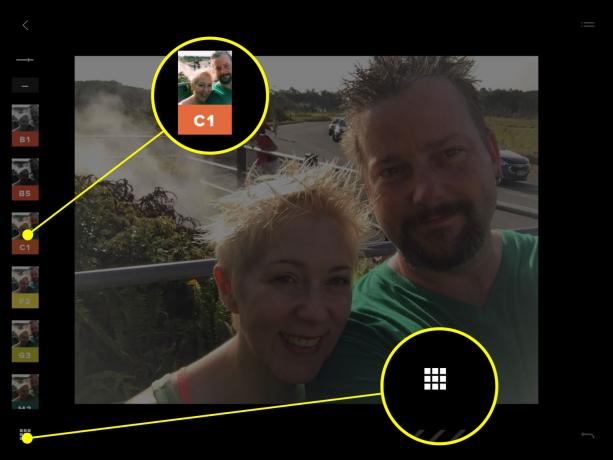
Foto: Rob LeFebvre/Cult of Mac
Klicka på penselikonen för att se alla förinställda filter du har ombord (du kan köpa mer än bara den kostnadsfria uppsättningen i appen). Klicka på dem du vill förhandsgranska och ditt huvudfoto kommer att ändras enligt själva filtret. Använd reglaget till höger för att tillämpa mer eller mindre av själva effekten. Du kan få några fantastiska, subtila förändringar på detta sätt.

Foto: Rob LeFebvre/Cult of Mac
Om du vill ha en snabb titt på alla filter på ett ställe som de skulle appliceras på ditt foto, tryck på den lilla rutnätikonen längst ned till vänster och svep sedan uppåt för att se dem alla.
När du har valt ditt förinställda och effektbelopp kan du trycka på vänsterpilen i det övre vänstra hörnet på din iPad -skärm. Nu är det dags att tillämpa några mer avancerade justeringar.
Avancerade VSCO -redigeringar
Det borde finnas 19 olika avancerade redigeringsverktyg längs vänster kant på ditt foto nu; svep upp och ner för att se dem alla.

Foto: Rob LeFebvre/Cult of Mac
Genom att trycka på knapparna för exponering och kontrast kan du justera dessa parametrar med skjutreglaget som visas upp till höger om ditt foto; helt enkelt skjuta ett finger upp och ner på den vertikala linjen för att applicera mer eller mindre av varje.
De raka och horisontella/vertikala perspektivknapparna sätter ett reglage på vänster sida av ditt foto. Dra upp och ner för att rotera eller justera ditt foto till ett annat perspektiv.

Foto: Rob LeFebvre/Cult of Mac
Beskärningsverktyget fungerar ungefär som de flesta andra du säkert har sett: välj bara ett förhållande till vänster, tryck sedan på och dra något av de fyra hörnhandtagen i markeringsområdet för att välja din beskärning. Klicka på bocken för att acceptera ändringar.
Nästa ikoner i verktygsfältet använder också ett reglage till höger: klarhet, skärpa, mättnad, höjdpunkter, skuggor, temperatur, nyans, hudton, vignett, korn och blekning. Allt du behöver göra för var och en av dessa är att trycka på verktyget till vänster, flytta skjutreglaget uppåt eller nedåt till höger och klicka sedan på bockmarkeringen.

Foto: Rob LeFebvre/Cult of Mac
De två sista verktygen låter dig röra med skuggornas nyanser eller höjdpunkterna, vilket ger dig mer intressanta förändringar av de mindre uppenbara delarna av ett foto, vilket ger unik utskrift. Knacka på ett av dessa verktyg (nära botten av det vertikala verktygsfältet till vänster) och välj sedan färgcirkeln som visas till vänster för att färga skuggorna eller höjdpunkterna i fotot. Du kan också flytta reglaget till höger för att öka eller minska den färgton du valt.
Delar från VSCO på iPad
Du kan dela dina foton till VSCO -portföljområdet om du registrerar dig för ett VSCO -konto i appen och trycker sedan på uppåtpilen i huvudredigeringsskärmen. Skriv en beskrivning i området Publicera och tryck sedan på Facebook- eller Twitter -ikonen om du också vill dela med dessa sociala nätverk.

Foto: Rob LeFebvre/Cult of Mac
Tryck på de tre horisontella prickarna för att få fler delningsalternativ, som Instagram, e -post, Tumblr, Google Plus och liknande, eller spara direkt i din kamerarulle. Du kan också skriva ut fotot direkt från VSCO till alla skrivare som fungerar med din iPad.
Nu har du massor av sätt att skapa unika, intressanta och iögonfallande foton med VCSO på iPad, oavsett om du använder appen för att ta dem eller inte. Hugg VSCO i App Store nu gratis.
