Hur man nedgraderar till iOS 14 efter att ha installerat betaversionen av iOS 15
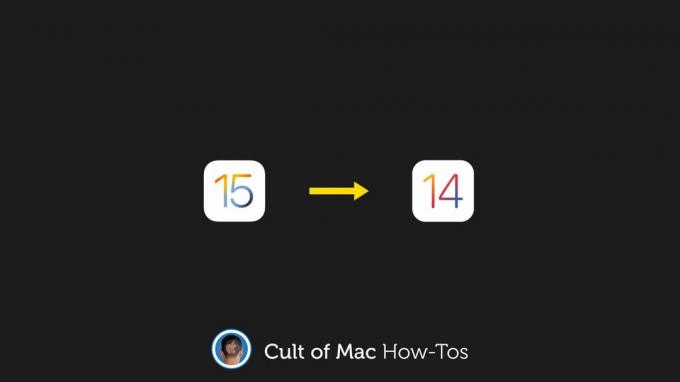
Bild: Killian Bell/Cult of Mac
Om du redan har installerat iOS 15 beta på din iPhone och stöta på problem, kanske du vill nedgradera till iOS 14 tills mer stabila versioner är tillgängliga. Lyckligtvis är det väldigt enkelt att göra det om du har en Mac till hands.
Vi visar dig hur.
Nu när iOS 15 offentlig beta finns här, det finns ett lite enklare och mer vettigt sätt att testa uppdateringen om du inte är en riktig utvecklare. Men det är fortfarande ingen bra idé att uppdatera dina primära enheter.
iOS 15 är fortfarande full av buggar och instabilitet som kan ge dig problem, medan många appar från tredje part kanske inte fungerar alls efter uppdateringen. Om du kan motstå frestelsen att uppdatera, gör det.
Men om du redan har uppdaterat och du nu har en allmän beta -ånger har du inte fastnat för iOS 15. Det är fortfarande möjligt att nedgradera till iOS 14, och processen är relativt enkel-om den är lite tidskrävande.
Innan du sätter igång
Innan du nedgraderar finns det dock några saker du bör vara medveten om. Om du också har installerat watchOS 8 beta på Apple Watch kommer du inte att kunna använda din enhet efter nedgradering.
watchOS 8 är inte kompatibel med iOS 14, och det finns inget sätt att nedgradera en Apple Watch själv (den måste skickas in till Apple). Din enhet kommer helt enkelt inte att para ihop med din iPhone.
Det är också värt att notera att du kan återställa från en arkiverad säkerhetskopia när du har nedgraderat till iOS 14. Men om du inte gjorde en säkerhetskopia innan när du installerar iOS 15 kommer du inte att kunna återställa dina data.
Hur man nedgraderar till iOS 14
Om du fortfarande är redo att nedgradera till iOS 14, ta en Mac och följ dessa steg:
- Öppen Upphittare på din Mac.
- Anslut din iPhone till din Mac med en Lightning -kabel.
- Sätt i din iPhone Återställningsläge:
- På iPhone 8 eller senare: Tryck på och släpp sedan snabbt upp volym upp -knappen. Tryck på och släpp sedan snabbt ned volymknappen. Håll ned sidoknappen tills du ser skärmen för återställningsläge.
- På tidigare iPhone -modeller: Håll ned den övre eller sidoknappen och volym ned -knappen tills du ser skärmen för återställningsläge.
- När du får frågan om du vill återställa eller uppdatera din enhet, klicka på Återställ knapp. Din iPhone kommer nu att torkas och den senaste offentliga versionen av iOS 14 kommer att installeras.
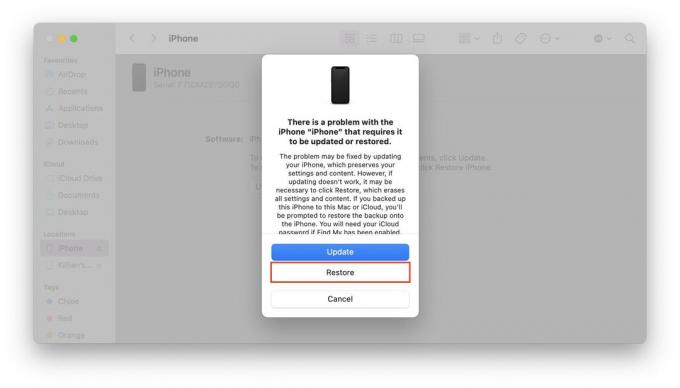
Skärmdump: Cult of Mac
När processen är klar och din iPhone startas om med iOS 14 kan du antingen återställa från en säkerhetskopia eller konfigurera din iPhone som en ny enhet. Följ samma steg för att nedgradera en iPad från iPadOS 14 till iPadOS 14.
Nedgradering med Windows
Du kan också nedgradera din iPhone eller iPad med en Windows -dator. Följ bara samma steg som anges ovan, men du använder den senaste versionen av iTunes för Windows istället för Finder.



