iPad multitasking, Split Screen och allt det där, har fått en dålig rap nyligen, och med rätta. Det är en röra. Men mitt i denna storm av iPad -hat finns det en bra funktion som förblir fantastisk: Slide Over. På iPad låter Slide Over dig docka en mini-version i iPhone-storlek av en app över på höger sida av skärmen. Du kan svepa bort detta för att dölja det och svepa igen för att ta ut det igen.
Det är coolt och väldigt praktiskt (som vi ska se om ett ögonblick). Men ännu bättre är att du kan docka ett helt gäng appar där borta, redo att använda och sedan fläta ut bunten för att välja den du vill ha. Låt oss ta en titt. Du kommer att älska det här.
Vad gör Slide Over så användbart?
Av alla funktioner med flera fönster på iPad använder jag Slide Over mest. När du har lagt till en app på sidan av skärmen kan du snabbt svepa in den efter behov, använda den och avvisa den. Jag behåller Yoink Urklipp/hyllapp där, Notes och Draft -apparna så att jag kan spara textavsnitt, webbsidor och mer. Andra alternativ är
lösenordshanterare som Dashlane, appen Meddelanden, referenser som klockans appens världsklocka och så vidare.Allt du kan kontrollera eller använda för ett ögonblick - allt för att samla in eller snabbt visa data. Du förstår tanken. Du kan till och med ha en enda Safari -flik där och dra ut den överst i andra Safari -fönster.
Men vänta. Sa jag bara att jag gillar att behålla mer än en app i Slide Over? Det är rätt. Och vad mer, när de väl är där kan du växla mellan dem med en svepning, precis som att byta appar på en iPhone.
Byta appar i Slide Over
För att stapla upp flera appar i Slide Over, fortsätt att lägga till dem, en i taget, när du behöver använda en. IPad kommer att hålla dem där och komma ihåg dem. För att glida ut den senaste appen, svep in från höger sida av skärmen. För att avvisa det, svep av det från skärmen igen.
Men hur kommer du till de andra apparna? Lätt. Dra bara uppåt på den pastillformade stången längst ner på Slide Over-panelen. Den här:
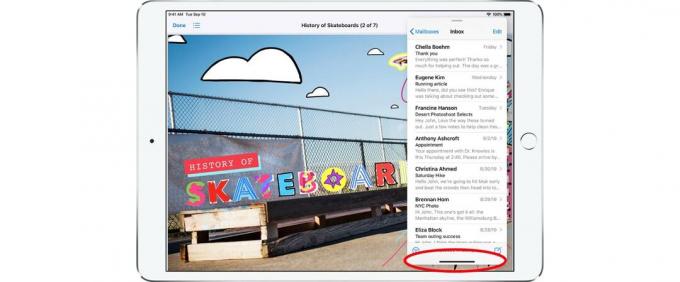
Foto: Apple
Ser det bekant ut? Om du har en iPhone X eller nyare kommer det att göra det. Detta är samma inställning som iPhone: s egen appväxlare. Svep åt vänster eller höger, så flyttar du mellan appar, i ordning efter det senast använda.

Foto: Apple
Men det finns ett sista trick. Om du sveper upp i den lilla baren ser du alla dina Slide Over -appar som släpps ut, redo att tryckas på. Var dock försiktig, för om du sveper upp för långt kommer du att dra appen från toppen av skärmen och tvinga avsluta den.
Jag L-O-V-E detta trick. Det är förmodligen min favorit multitasking -funktion på iOS. Jag kunde till och med klara mig utan delad skärmvy om jag kunde behålla detta. Om du aldrig har använt det förut, försök nu, för du kanske gillar det lika mycket som jag.

![Hur migrerar jag konton från två Mac -datorer utan att duplicera applikationer? [Fråga MacRx]](/f/ed1ecd070593e4e428bc96224dd31270.jpg?width=81&height=81)

