Det är dags att sluta använda det värdelösa sexsiffriga lösenordet på din iPhone. Nu är poliser runt om i USA blir galen för GrayKey, en liten låda som kan knäcka din iPhones lösenord på timmar, har det blivit klart att iPhone: s vanliga sexsiffriga numeriska kod inte längre är säker.
Plus, nu när GrayKey är tillgängligt kommer det inte att dröja länge innan de är i händerna på skurkarna också, om de inte redan är det. Faktum är att instruktioner om hur GrayKey fungerar dök upp online förra månaden.
Den goda nyheten är att det är superenkelt att ändra ditt iPhone-lösenord till något mycket bättre. De dåliga nyheterna? Det finns faktiskt inget, om du inte redan har poliserna som försöker bryta sig in på din iPhone - i så fall har du redan många dåliga nyheter.
Touch ID, Face ID och bättre lösenord
Tack vare Touch ID och Face ID kostar det nästan ingenting att använda ett långt iPhone -lösenord när det gäller besvär. Även om lösenordet är lika långt som en tweet i full storlek, behöver du nästan aldrig skriva in det. Den enda riktiga gränsen är för om du kan komma ihåg det eller inte.
Du behöver bara skriva in ditt huvudlösenord vid några tillfällen. Det krävs efter omstart av iPhone, till exempel, eller när du vill uppdatera iOS. IPhone frågar också om lösenordet några dagar, beroende på hur länge du har gått utan att faktiskt använda enheten. Resten av tiden kan du hoppa över lösenordsinmatningen tack vare Face ID eller Touch ID.
Så, steg ett är att se till att du använder Touch ID eller Face ID. Touch ID är långsamt på äldre iPhones, men om du har en iPhone 6s eller bättre använder du andra generationens sensor, vilket är nästan omedelbart. Och Face ID är också ganska omedelbart.
Ändra din iPhone -lösenord till en korrekt lösenfras
För att ändra ditt iPhone -lösenord, gå till Inställningar> Ansikts -ID och lösenord (eller Inställningar> Touch ID och lösenord, om du inte har Face ID). Enheten uppmanar dig att ange ditt nuvarande lösenord för att autentisera dig själv. Rulla sedan ner och tryck på Ändra lösenord. IPhone uppmanar dig att autentisera igen med ditt nuvarande lösenord. När du har gjort det visas det välkända numeriska tangentbordet, redo att acceptera din nya kod.
Skriv inget än. Tryck istället på orden Alternativ för lösenord. Detta visar följande panel:
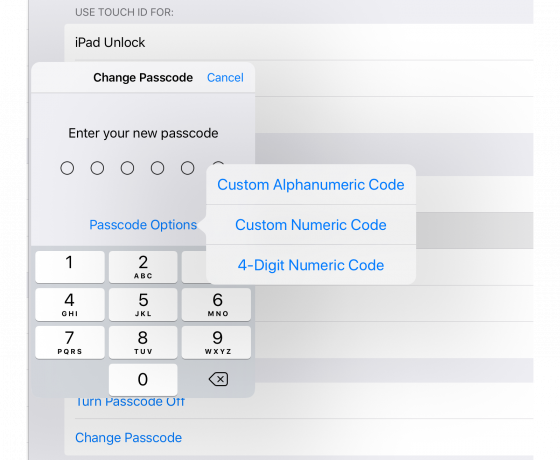
Foto: Cult of Mac
Du kan välja mellan en fyra- eller sexsiffrig numerisk kod, en anpassad numerisk kod eller en anpassad alfanumerisk kod. Plocka Anpassad alfanumerisk kod från den här listan och skriv in ditt nya lösenord. Undvik att använda något lätt "hackbart" som namnet på din hund, din adress etc. Det är mycket bättre att använda en lång lösenfras - a sträng vanliga (men slumpmässiga) ord som du kan komma ihåg. (Det är också en bra idé att lagra din nya lösenfras i en säker lösenordshanterare som den från Cult of Mac sponsor Dashlane. På så sätt kommer du att täckas även om du glömmer din nya iPhone -lösenfras - så länge du har den synkroniserad med en annan enhet, det vill säga.)
Att välja en bra lösenfras ligger utanför denna artikel. Men när du har en som är både säker och som du kan komma ihåg skriver du in den. Skriv sedan in det igen när du uppmanas. Du är nu mycket mer skyddad mot att poliser försöker tvinga sig fram på din iPhone med hjälp av GrayKey eller liknande verktyg. Istället för att knäcka ditt lösenord på några timmar eller dagar kommer det nu att ta veckor, månader eller ännu längre.
Ny upplåsningsskärm
Om du har använt ett vanligt numeriskt lösenord fram till nu ser du att din iPhone presenterar en annan inmatningsmetod när du uppmanas att ange ditt nya lösenord. I stället för ett numeriskt tangentbord ser du ett komplett QWERTY -tangentbord. Skriv bara in din nya lösenfras och tryck på Stiga på.
Det kan verka som en smärta att skriva in en längre kod (för det är det). Men eftersom du nästan aldrig behöver gå in i det är det värt besväret. Se bara till att du kommer ihåg det.
Vi publicerade ursprungligen denna artikel den 17 april 2018. Vi uppdaterade den för den senaste versionen av iOS.

