iOS 11: s Notes -app är fantastisk och kan förmodligen ersätta appar som OneNote eller Evernote för många människor. I iOS 11 hänger det mest med Mac -versionen - och lägger till en massa snyggare funktioner som bara är möjliga på iPad, som att skissa med Apple Pencil.
Idag ska vi se hur vi fäster anteckningar högst upp på listan; hur man sveper för att radera, lösenordsskydda eller flytta en anteckning till en mapp; och hur man väljer en skrivbordsbakgrund för en ny lapp.
Antecknar brevpapper i iOS 11
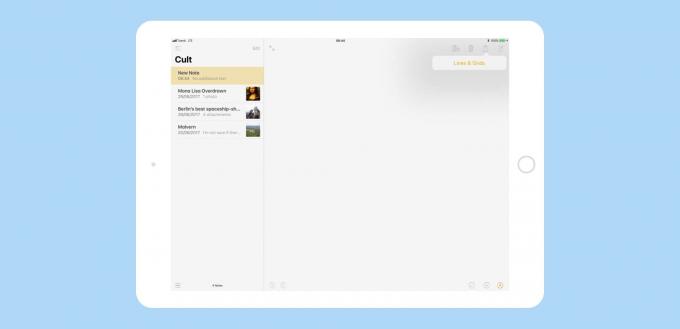
Foto: Cult of Mac
Vi har tidigare sett hur man ändrar standardpapper i Apples Notes -app, väljer från en rad fodrade och gallrade "papper" -stilar. Men du behöver inte använda samma papper för alla nya anteckningar. Du kan välja papperet för en ny anteckning när du skapar den.
För att göra det, skapa en ny anteckning genom att trycka på ny lapp knappen (eller slå Cmd-N på ett tangentbord). Tryck sedan på innan dela pil att ta upp Linjer och rutnät alternativ. Tryck på det, så kommer du till väljaren Lines & Grids:
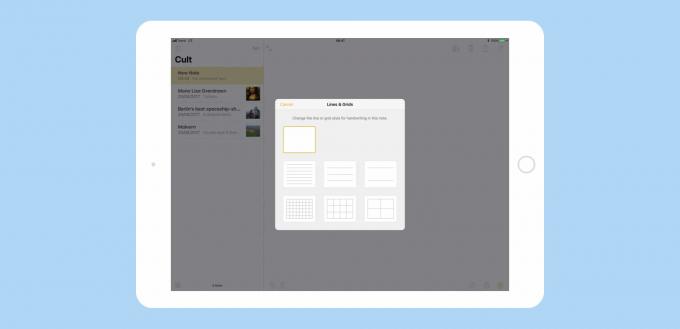
Foto: Cult of Mac
Välj den papperstyp du gillar. Du kan välja mellan tre radstilar och tre rutnät, tillsammans med standard tom sida. Just nu kan du inte lägga till dina egna pappersstilar, vilket är synd. Och när du känner till Apple kanske du aldrig kan välja något annat än dessa få standardvärden. Det är en skam, eftersom musikstavar, gitarrflikar och andra mallar skulle vara helt rad.
Ditt pappersval är bara ett skott, vilket påverkar den aktuella noten. Om du vill ändra standardpapperstilen för alla nya anteckningar, gå till Inställningar> Anteckningar> Linjer och rutnät, och ändra det där.
Fäst anteckningar, ta bort och lås anteckningar och lägg till dem i mappar
Om du sveper på en anteckning i anteckningslistan i iOS 10 får du denna lama uppsättning alternativ:
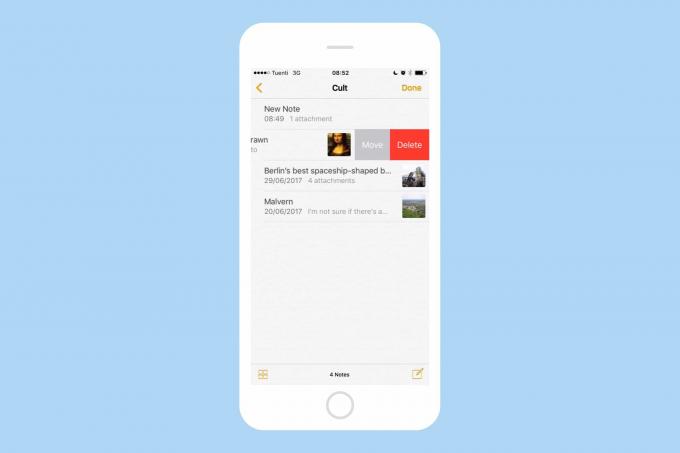
Foto: Cult of Mac
Det stämmer: Inget annat än Flytta eller Ta bort. Prova samma sak i iOS 11 och du njuter av ett ypperligt ymnighetshorn:
Förutom att flytta och radera kan du nu lösenordsskydda en anteckning. Eller så kan du fästa en anteckning högst upp på listan. Det sista av dessa är lättast. För att fästa en anteckning, svep bara åt höger så långt du kan och släpp sedan. Anteckningen är nu fäst. Om det är den första anteckningen du har fäst i den mappen eller vyn, visas ett nytt avsnitt med fästa anteckningar högst upp i notlistan. Fästa anteckningar i listor visas också högst upp på Allt iCloud visa (eller På min iPad visa, om du använder det). För att lossa en anteckning, upprepa bara samma svep.
Lösenordsskydda en anteckning
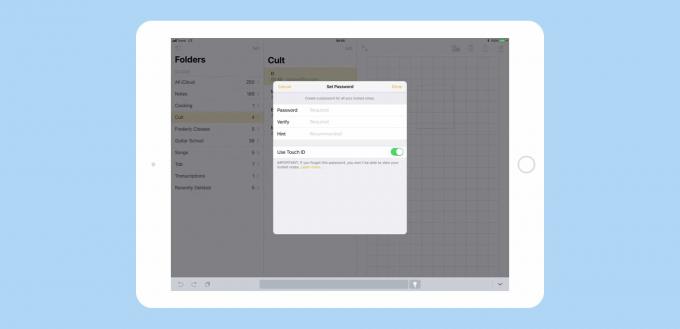
Foto: Cult of Mac
För att få åtkomst till radera, låsa och flytta alternativen, dra vänster för att avslöja knapparna. Tryck sedan på hänglås -knappen, så ser du skärmen ovan. Fyll i lösenordsfältet, lägg till en ledtråd om du vill och välj om du vill aktivera Touch ID för att låsa upp anteckningen. Anteckningen förblir olåst medan du använder Notes -appen, men låses efter ett tag. Det kräver ditt lösenord (eller Touch ID) för att låsa upp det.
Du kan också ange ett huvudlösenord Inställningar> Anteckningar> Lösenord, som låser hela appen. För att ta bort lösenordet från en anteckning låser du bara upp den, sveper den och trycker på hänglåsikonen igen.
Ta bort och flytta anteckningar i iOS 11
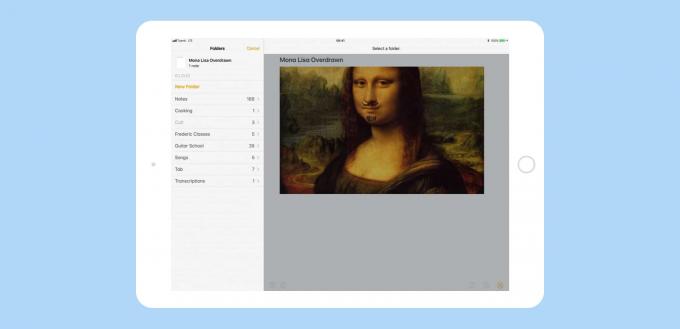
Foto: Cult of Mac
Efter att ha svept för att få fram anteckningsalternativen elimineras anteckningen omedelbart genom att trycka på radera (om du Försök att radera en låst anteckning, du måste ange lösenordet eller låsa upp anteckningen med Touch ID först). iOS 10: or Flytta alternativet har ersatts av en bild av en mapp i iOS 11. När du trycker på Mapp -ikonen ser du en lista över dina mappar. Tryck bara på en för att flytta anteckningen dit.
Om anteckningen redan finns i en mapp kommer den mappen att vara nedtonad och otillgänglig. Du kan också trycka på Ny mapp knappen för att skapa ett nytt hem för din anteckning. Om du gör ett misstag kan du skaka din iPhone eller iPad för att ångra den.
Anteckningar i iOS 11
Notes -appen är fantastisk i iOS 11. Du kan skanna pappersanteckningar, rita vart du vill på en sida, använda textverktyg tidigare endast tillgänglig på Mac, och öppna en anteckning, redo att skriva in, precis vid genom att trycka på Apple Pencil på låsskärmen.
Det är verkligen tillräckligt bra och kraftfullt för att ersätta bloatware som Evernote för de flesta. Till sist.
