Mac är fasta maskiner, men precis som sina ägare har de en tendens att bli slöa när de åldras. Att starta och byta program tar längre tid, enkla uppgifter blir mödosamma och den fruktade undergångsbollen dyker upp oftare än när maskinen var ny. Operativsystemet börjar bara kännas jobbigt och kan bli värre med tiden. Jag ser dessa frågor regelbundet i min IT -konsultverksamhet.
Du kanske frågar, varför händer detta? Det finns många anledningar, men vissa är vanligare än andra. Ibland blir din hårddisk (eller SSD-enhet) för full och stör normal datoroperation. Kraschar eller felaktiga program kan skada diskkatalogen eller programmets cachefiler. Rester från gammal programvara kan fortfarande köras bakom kulisserna, eller så har du inte tillräckligt med RAM för att hantera ditt operativsystem och arbetsflöde.
Finns det någon form av justering du kan göra för att lösa det? Din teknik säger alltid att du bara ska starta om datorn, men det måste vara mer än så. De goda nyheterna: Ja, det finns några saker du kan göra. Och kanske anta några mer effektiva datormetoder för dig själv längs vägen.
CleanMyMac: Det snabbaste sättet att påskynda din Mac
Om du hellre inte vill spendera hela dagen med att gräva i din Mac, försök CleanMyMac. Denna pålitliga programvara är det snabbaste sättet att rengöra, optimera och underhålla din Mac.
Det här inlägget är sponsrat av MacPaw, tillverkare av CleanMyMac.
4 saker att kontrollera om din Mac kör långsamt
Här är fyra vanliga saker jag utför eller kontrollerar för kunder när de klagar över att deras Mac är trög:
- Frigör diskutrymme
- Bygg om diskkatalogen och rensa cacheminnena
- Ta bort onödiga startartiklar och internetplugins
- Installera mer RAM -minne och hantera minnet bättre
Låt oss titta på var och en av dessa.
Frigör Mac -diskutrymme
Långt bort är det vanligaste problemet jag hittar när datorer går långsamt att hårddisken är nästan full. När din hårddisk blir för full påverkas prestandan. Det finns alltid en konstant informationsström mellan RAM och disklagring. Operativsystemet använder disklagring för tillfälliga data: swapfiler för virtuellt minne, programmets cachefiler, etc. Program och data som du aktivt använder laddas in i RAM och gamla data eller bakgrundsuppgifter sparas tillfälligt eller cachas på hårddisken.
När ledigt utrymme på hårddisken blir för lågt kan operativsystemet inte fungera effektivt och lägger mer tid på mindre läs-/skrivoperationer. Du börjar se det regnbåge strandboll oftare. När utrymmet tar slut, svarar maskinen inte och virtuella hjul stannar.
Du kan ta reda på hur mycket utrymme som finns kvar genom att gå till Apple -menyn -> Om den här Mac -> Mer information. Fliken Lagring visar hur mycket ledigt utrymme din Mac fortfarande har. Om det återstående utrymmet är mindre än 2 GB kämpar din dator. En bra tumregel är att hålla minst tre gånger mängden installerat RAM ledigt. Till exempel, om du har 2 GB RAM -minne installerat, håll minst 6 GB ledigt på disken.
För att frigöra utrymme, ta bort onödiga filer, gamla nedladdningar och installationsfiler som slutar på .dmg eller .pkg. Filmer, tv -program, musik och bilder kan också ta mycket plats. Du kan kopiera några av dessa filer till en extern hårddisk och sedan radera originalen för att få mer plats.
Kom ihåg att tömma papperskorgen efter radering för att faktiskt frigöra utrymmet. När du inte kan rensa ut tillräckligt med data för att få plats, är det dags för en större hårddisk.
Bygg om Mac -diskkatalogen och rensa cacheminnena
Diskkatalogen är listan över filer som är lagrade på din hårddisk tillsammans med deras platser. Ibland kan detta bli synkroniserat med de faktiska filerna på disken. Om ett program kraschar eller inte slutför att spara en fil korrekt, kanske informationen i katalogen inte stämmer överens med vad som faktiskt finns på din disk. Olika små läs-/skrivfel byggs också långsamt upp över tiden och kan orsaka problem med att öppna och spara filer och återigen generera dödens fruktade strandboll.
Cachefiler är tillfälliga hållplatser för ständigt förändrad information, till exempel installerade teckensnitt, grafik från webbsidor, Spotlight -indexering, etc. Som ovan kan programfel och kraschar skada cachefiler, vilket gör dem helt eller delvis oläsliga. Detta i sin tur får enskilda program eller själva operativsystemet att fungera illa.
Det finns ett antal verktyg på marknaden för att hjälpa till med dessa problem, men en mycket enkel lösning är inbyggd direkt i din Mac: Säker stövel. Bland annat kör en Safe Boot en fullständig genomsökning på hårddisksektorn efter sektor och åtgärdar problem som finns i diskkatalogen. Det rensar också cachefiler för gammal data, så att du får en ren start på din nästa omstart.
För att utföra en säker start startar du om datorn och håller ned Shift -tangenten tills du når skrivbordet. Detta kan ta några minuter, och beroende på din OS X -version kan du se en förloppsindikator på skärmen för en del av processen. När du har nått skrivbordet, släpp Shift -tangenten och starta om normalt.
För mer avancerade diskkatalogreparationer rekommenderar jag starkt DiskWarrior. Om din Mac inte startar alls (även i säkert läge) kan du ofta få saker att fungera igen med det här användbara verktyget.
Ett vanligt steg som folk tar för att lösa diskproblem är att reparera behörigheter med Diskverktyg. I början av Mac OS X var detta till hjälp, men det har blivit mycket mindre nödvändigt i nuvarande versioner. Det skadar inte att reparera hårddiskbehörigheter, men de fel som anges och åtgärdas påverkar vanligtvis inte mycket.
Ta bort onödiga startartiklar och internetplugins från Mac
När din Mac startar kan program som du använder ofta ställas in för att starta automatiskt vid start: Safari, Mail, Dropbox, etc. Flera bakgrundsprocesser kan också laddas för att stödja program du har installerat, till exempel säkerhetskopieringsprogram. Och vissa program kan ha konfigurerat sig för att starta vid start oavsett om du vill ha dem eller inte - Skype, någon? Du kan ha främmande föremål eller inaktuella uppgifter som tävlar om uppmärksamhet.
För att beskära dessa, kolla in på några ställen:
Besök först Systeminställningar -> Användare och konton och klicka på fliken Logga in. Här ser du en lista med objekt som ska öppnas automatiskt när du loggar in. Vissa av dessa artiklar kanske inte längre behövs eller är aktuella. Om du till exempel körde Symantec AntiVirus på din iMac 2002 och just har migrerat saker sedan dess, kan det finnas ett eller två Symantec -program som fortfarande startas vid start. Du kan också ta bort alla program som kan ha konfigurerat sig för att köras automatiskt som du inte använder (som Skype).
Om du vill ta bort ett objekt markerar du det och klickar på "-" tecknet. Du kan också säkert ta bort alla objekt som visar en felkod eller som "Okänd".
En lång fördröjning vid start kan vara ett tecken på att en delad nätverksenhet saknas. Om du tidigare har anslutit din Mac till en server eller en annan nätverks -Mac (säg på jobbet) kan den enheten ha lagts till i listan över objekt som ska öppnas vid inloggning. Om du sedan är på ett annat nätverk eller om resursen av någon anledning inte är tillgänglig kommer Mac -enheten att pausa medan den väntar på svar från den saknade disken. Kontrollera om det finns delade enheter eller “Volymer” i inloggningslistan och ta bort dem i så fall.
De närmaste stegen är lite mer avancerade. Du måste vara bekant med att hitta och ta bort konfigurationsfiler på din hårddisk. Om du inte är bekväm med dessa steg, hoppa ner till avsnittet om RAM.
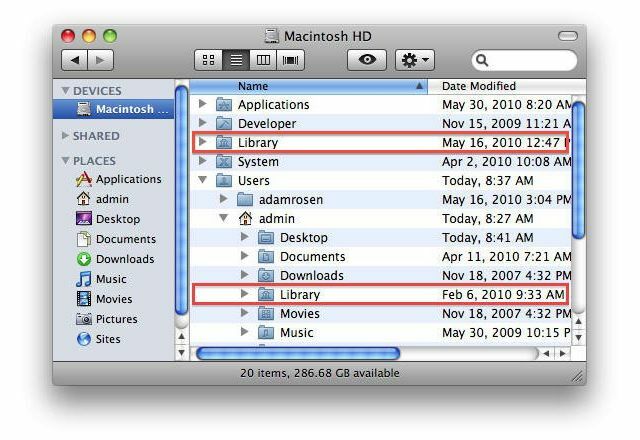
På hårddisken finns det några fler mappar du kan kontrollera:
Macintosh HD -> Bibliotek -> LaunchAgents
Macintosh HD -> Bibliotek -> LaunchDaemons
Macintosh HD -> Bibliotek -> StartupItems
Macintosh HD -> Användare -> Din hemmapp -> Bibliotek -> LaunchAgents
Macintosh HD -> Användare -> Din hemmapp -> Bibliotek -> StartupItems
Dessa mappar innehåller .plist -filer som startar bakgrundsprocesser (säkerhetskopior, VPN, etc.). Du kan ta bort objekt som du känner igen som föråldrade eller att program inte längre behövs; till exempel, som ovan kan du se några objekt med Symantec i filnamnen eller ett gammalt säkerhetskopieringsprogram som du inte längre använder. Ett administratörslösenord krävs. Alla dessa mappar kanske inte finns på ditt system.
Observera att i OS X 10.7 och senare är mappen Användarbibliotek osynlig som standard; håll den intryckt för att göra den synlig Alternativ i Finder, klicka sedan på Gå -> Bibliotek
MYCKET VIKTIGT: Om du inte är säker på vad något gör, lämna det ifred!!
Internet-plug-ins kan också orsaka problem, särskilt äldre plug-ins med nyare webbläsare. Plug-ins brukar installeras automatiskt när du besöker webbplatser under årens lopp, men avinstalleras sällan. Behöver du verkligen RealPlayer-plugin-programmet från 2005 längre? Kontrollera följande två mappar och som ovan, beskära bort allt du känner igen som onödigt eller mer än tre år inaktuellt:
Macintosh HD-> Bibliotek-> Internet-plug-ins
Macintosh HD -> Användare -> Din hemmapp -> Bibliotek-> Internet-plug-ins
Efter att du har tagit bort alla inloggningsobjekt, LaunchAgents, LaunchDaemons eller gamla plugin-program, starta om Mac.
Installera mer RAM -minne och hantera Mac -minne bättre
Din Mac använder RAM för att lagra data som datorn aktivt använder. Ju mer RAM du har, desto fler program kan du köra samtidigt med mindre behov av att cacha och lagra data på det mycket långsammare hårddisklagret. Dubbla eller fyrdubbla mängden installerat RAM (om möjligt) kommer att göra en märkbar skillnad i hur smidigt datorn fungerar.
Du kan se hur mycket minne som är installerat i ditt system under Apple -menyn genom att välja About This Mac. För system som kör OS X Lion 10.7 eller högre är 4 GB verkligen det praktiska minimumet. Om du fortfarande håller på med 2 GB, kommer det att göra stor skillnad att lägga till mer.
Avsluta oanvända applikationer kan också förbättra prestandan. Jag har stött på klienter som klagar över bisarrt beteende på sina Mac -datorer, bara för att hitta 30 appar som körs samtidigt! Att sluta (eller tvinga sluta) de flesta av dem kan avsevärt förbättra prestanda. Om du behöver tvinga avsluta startar du om datorn efteråt.
På tal om omstart - varför säger tekniker alltid till dig att göra det här? För det första tenderar det att lösa problem mer än halva tiden, så det är vårt standardsvar för en snabb lösning! Men mer allvarligt, efter att din dator har kört ett tag och bytt massor av saker in och ut ur RAM -minnet, eller efter att ett program har kraschat, kan små fel snöboll till större misslyckanden. Själva RAM -lagringen kan bli fragmenterad eller avstannade bakgrundsprocesser kan börja störa löpande uppgifter.
Omstart av datorn rensar allt från RAM, stoppar alla körprocesser, laddar om operativsystemet och tar tillbaka saker till ruta ett. Moderna operativsystem som OS X, Windows 7 och Linux är mycket mer motståndskraftiga än i gamla dagar, men behovet av att starta om har inte försvunnit helt. Om din Mac inte har startats om på flera månader är det dags.
Nu är här ett användarflödesproblem: Om du tenderar att ha många fönster öppna samtidigt i ett enda program - säg 20 Microsoft Word -filer, 34 PDF -filer i Adobe Reader, sex dussin webbsidor i olika webbläsarflikar - detta kommer definitivt att sakta ner sakerna. Varje öppet fönster kräver minne för lagring och CPU -effekt för att hantera. I allmänhet, försök att hålla under (säg) 10 dokument öppna för ett enda program samtidigt.
Jag vet, jag vet, du kommer att klaga: "Men så här fungerar jag, jag behöver alla dessa saker öppna på en gång!" Jaja. Men kom ihåg att du precis klagade över att din dator går långsamt, och det här är ett sätt att fixa saker. Välj ditt gift!
Är en ny OS X -installation värd?
Ibland verkar problemen så stora att en ny installation av operativsystemet är en frestande lösning. Enligt min erfarenhet behövs detta inte rutinmässigt (OS X är inte Windows). Det är definitivt värt att prova stegen ovan innan du byter ut operativsystemet.
Men om du har provat allt ovan och fortfarande har problem kan en ominstallation av operativsystemet hjälpa. Kom ihåg att säkerhetskopiera all din data först - jag gillar heller Tidsmaskin eller gör en klon av hårddisken för den här uppgiften.
Jag har också funnit att det är bäst att ha en lokal kopia av OS X -installationsprogrammet med dig - antingen Apples nedladdningsbara Lion-, Mountain Lion- eller Mavericks -installatörer eller installations -DVD: n för äldre operativsystem versioner. Dessa fungerar snabbare och mer pålitligt än online -installatörer, och låter dig börja om igen om något går fel.
Du säkerhetskopierade saker först, eller hur?

