Vi har gett dig massor av tips om hur du använder ett externt tangentbord med iPad, men jag har aldrig skrivit en instruktion om hur jag faktiskt ansluter ett. Idag fixar vi det, med en guide för hur du använder i stort sett vilket tangentbord som helst med din iPad (eller till och med din iPhone).
Varför använda ett externt tangentbord med iPad?
iOS stöder fullt externa hårdvarutangentbord och låter dig till och med välja språk och layout för ett anslutet tangentbord. Det gör det enkelt att bara ansluta vilket tangentbord som helst och börja skriva. Bortsett från att erbjuda fysiska tangenter att trycka på, medför ett externt tangentbord med din iPad flera andra fördelar:
- Skärmtangentbordet glider ner och låter de aktuella apparna använda hela skärmen. Detta ger dig mycket mer utrymme för visning av ditt dokument. Det gör också multi-tasking med delad skärm mer praktiskt.
- Tangentbordsomkopplare. Om du trycker på ⌘-TAB på ett anslutet tangentbord ser du samma appväxlare som du ser på Mac. Detta låter dig snabbt byta appar och till och med återgå till startskärmen, allt från tangentbordet.
- Tangentbordsgenvägar. Många appar har lagt till stöd för kortkommandon. Åtminstone får du standardgenvägarna för kopiering och klistring (⌘C och ⌘V). Men vissa appar, som Things, låter dig styr i stort sett allt från tangentbordet. Om du vill se vilka genvägar som är tillgängliga håller du ned ⌘ -knappen.
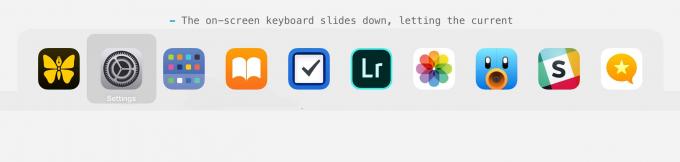
Foto: Cult of Mac
Ansluter Bluetooth -tangentbord till iPad
Den mest troliga typen av tangentbord du ansluter är Bluetooth. Dessa är praktiska och perfekta för iPad (som kräver en dongel för att ansluta ett USB -tangentbord). Parningsprocessen för ett Bluetooth -tangentbord varierar från modell till modell, men på iPad (eller iPhone) hittar du tangentbordet i Inställningar> Bluetooth. Sätt bara tangentbordet i parningsläge, tryck sedan - när namnet visas i dina Bluetooth -inställningar - för att parkoppla. Det är allt. Efter denna första parning kommer iPad att ansluta till tangentbordet när du slår på det och tangentbordet på skärmen kommer att döljas.
Ansluter USB -tangentbord till iPad

Foto: Cult of Mac
Du kan använda vilket USB -tangentbord som helst med iPad och iPhone, men du behöver en dongel för att faktiskt ansluta den. Apples Blixt-till-USB-kameraadapter gör susen. Beväpnad med denna adapter blir det enkelt att ansluta ett USB -tangentbord till din iPad. Anslut bara adaptern till iPad och anslut tangentbordet till adaptern. Det känns igen direkt och du kan börja skriva. (Adaptern har också en egen Lightning -port, så du kan driva iPad medan den är ansluten.)
Proffstips: Du kan ansluta en USB -hubb till Apples adapter och sedan ansluta flera USB -enheter samtidigt.
Ansluter ett Smart Connector -tangentbord till iPad
Detta är det enklaste sättet att komma igång med ett externt iPad -tangentbord. Apple och Logitech tillverkar flera tangentbord och tangentbordsfodral som ansluts till iPad med Smart Connector. Ström och dataflöde genom denna kontakt, och alla anslutna enheter känns direkt igen.
Nackdelarna är dock betydande:
- Du kan bara använda tangentbordet med en kompatibel iPad.
- Ditt val är begränsat jämfört med Bluetooth och USB -tangentbord.
- Smart Connector -tangentbord och fodral är dyra jämfört med andra slag.
- Tangentbordet måste röra iPad för att fungera. Du kan inte höja iPad till ögonhöjd på ett stativ eller fjärrstyra den från andra sidan rummet.
Ett ord om iPad -tangentbordslayouter
 När du ansluter ett tangentbord visas ett nytt inställningsalternativ.
När du ansluter ett tangentbord visas ett nytt inställningsalternativ.
Det finns två viktiga saker att notera om hårdvarutangentbord på iOS. Den första är att du fortfarande inte kan växla modifieringsknapparna. Om du ansluter ett PC -tangentbord på Mac kan du enkelt ändra positionen för ⌘ och ⌥ -tangenterna i tangentbordets inställningar. Detta placerar ⌘ -tangenten vid mellanslagstangenten, som naturen tänkt sig, och ⌥ -tangenten bredvid den.
Om du ansluter ett PC -tangentbord till iPad, fastnar du med PC -layouten för dessa två tangenter. Om du är en Mac -användare kommer det att göra dig galen, eftersom ⌘ inte längre är bredvid mellanslagstangenten. Det finns inget du kan göra åt detta, så undvik bara PC-layouttangentbord.
Den andra viktiga punkten är att när du ansluter ett hårdvarutangentbord visas en ny post i Inställningar App, ringde Hårdvarutangentbord. Det är här du kan berätta för iPad vilken typ av tangentbord du använder. Du kan välja din landlayout här. Tyvärr är U.S. International - PC tangentbordet växlar inte knapparna ⌘ och ⌥. Det borde inte heller jag anta, eftersom detta skulle irritera PC -användare.
Om du har ett tangentbord som du kan ansluta till din iPad är det värt att prova. Även om du inte skriver mycket kan du tycka att du kan använda mellanslagstangenten för att t.ex. spela upp/pausa filmer och använda mediatangenterna som du förväntar dig. Kolla in det.

