iOS 10 kommer äntligen att lanseras till alla kompatibla enheter tisdagen den 13 september, vilket ger fantastiskt nytt funktioner till Meddelanden, uppdaterad musik- och Apple News -appar, ett omdesignat låsskärmsgränssnitt och Mer.
Innan du uppgraderar din iPhone, iPad och iPod touch måste du ta några steg för att se till att allt går smidigt. Så här förbereder du dig för en iOS 10 -uppgradering på rätt sätt.
Kontrollera att din enhet är kompatibel
Innan du gör något annat kommer du att vilja kontrollera att din enhet är kompatibel med iOS 10, annars kommer du att följa de följande stegen för ingenting. Om du har en nyare enhet kommer du att må bra; det är bara äldre enheter du behöver oroa dig för.
Här är Apples officiella lista över kompatibla enheter:
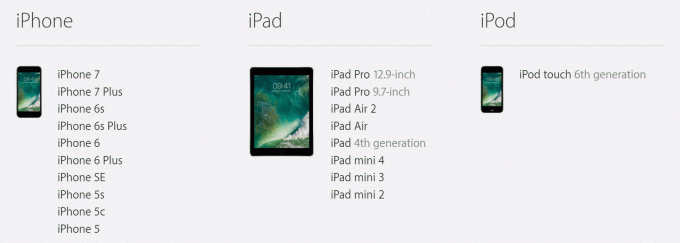
Foto: Apple
Ta bort oönskade appar
Om din enhet visas i listan ovan är det dags att börja förbereda den för iOS 10.
Ett bra ställe att börja är genom att ta bort oönskade appar från din enhet. Dessa tar upp lokalt lagringsutrymme som kan komma till nytta senare, och de gör den säkerhetskopia som du kommer att behöva göra senare större än den behöver vara. De kommer också att ta upp lagringsutrymme för iCloud.
Jag har en tremånadersregel när det gäller iOS-appar; om jag inte har använt en viss titel på tre månader är det inte nödvändigt, och så blir jag av med det. Det finns ett par undantag från denna regel, men det är i allmänhet bra att följa - särskilt med större spelfiler.

Skärmdump: Cult of Mac
Bläddra igenom alla dina hemskärmar och mappar och identifiera alla appar du inte längre vill ha och ta sedan bort dem. Alternativt kan du gå in Inställningar> Allmänt> Lagring och iCloud -användning> Hantera lagring för att se allt som är installerat i en lista, ta sedan bort dem därifrån. Detta visar också hur mycket utrymme varje titel tar upp.
Organisera din startskärm
Nu när alla dina oönskade appar är ur vägen är det en bra tid att äntligen organisera din startskärm för att göra allt lättare att hitta. Naturligtvis är det helt upp till dig hur du organiserar - men här är vad jag gillar att göra.
Min huvudsakliga startskärm (den första sidan) är där jag behåller alla appar jag litar på flera gånger om dagen, som meddelanden, kamera, WhatsApp, Tweetbot, 1Password, foton och App Store. Jag vill komma till dessa så snabbt som möjligt, så att de alla sitter på sida ett.
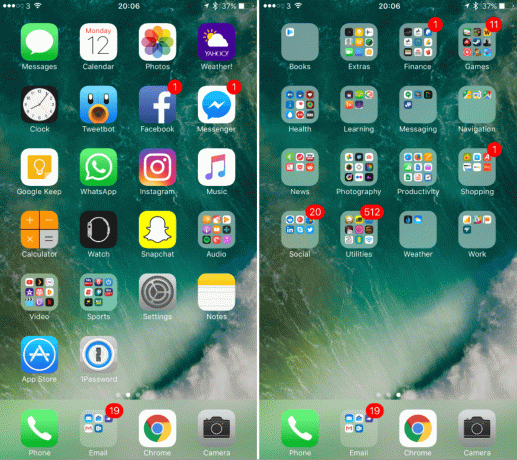
Skärmdumpar: Cult of Mac
Efter det skapar jag mappar för olika kategorier - ekonomi, spel, hälsa, lärande, meddelanden, nyheter, fotografi, etc. - på sidan två, och alla mina andra appar är organiserade i dem. Jag satte sedan de mapparna i alfabetisk ordning.
Det här kan låta lite överdrivet, och det tar lite arbete. Men när dina hemskärmar är organiserade är det mycket lättare att hitta de appar du använder ofta. Och de du inte använder så mycket städas bort så de gör inte en röra.
Hantera dina medier
Om du har appar och spel som du inte längre använder är chansen stor att din enhet kommer att fyllas med media du inte längre vill ha. Låt oss börja med att bli av med oönskad musik.
Gå till Inställningar> Allmänt> Lagring och iCloud -användning> Hantera lagring, hitta och tryck sedan på musik. Här kan du se hur mycket plats dina låtar tar upp på din enhet. Du kan sedan radera alla dessa låtar genom att svepa Alla låtar till vänster och välja Radera, eller så kan du radera alla låtar från enskilda artister med samma gest.

Genom att trycka på en artist kan du också radera enskilda alums, medan du trycker på ett album låter dig radera enskilda låtar.
Du kan göra exakt samma sak för filmer och tv -program genom att gå in Inställningar> Allmänt> Lagring och iCloud -användning> Hantera lagring, då videoklipp.
Det bästa sättet att ta bort oönskade foton och hemvideor (utan att rensa hela biblioteket) är att öppna Foton app, tryck på Album sedan Alla fotonoch tryck sedan på Välj och välj alla objekt du vill radera. Ta bort dem genom att knacka på papperskorgen.
Backup, backup, backup!
Det kanske viktigaste steget i den här guiden är att säkerhetskopiera alla dina data. Att skapa en säkerhetskopia täcker dig om något går fel under uppgraderingsprocessen för iOS 10. Om uppgraderingen misslyckas och din enhet måste återställas förloras ingen av dina data.
Det finns två sätt att säkerhetskopiera din iOS -enhet: iCloud eller iTunes. Personligen gillar jag att använda en kombination av de två - speciellt innan jag utför en stor uppgradering.
Om du har iCloud -säkerhetskopiering aktiverad bör allt redan tas om hand. Jag vill dock se till att iCloud har en ny säkerhetskopia genom att gå in på Inställningar> iCloud> Säkerhetskopiering, sedan välja Säkerhetskopiera nu att manuellt tvinga en till.
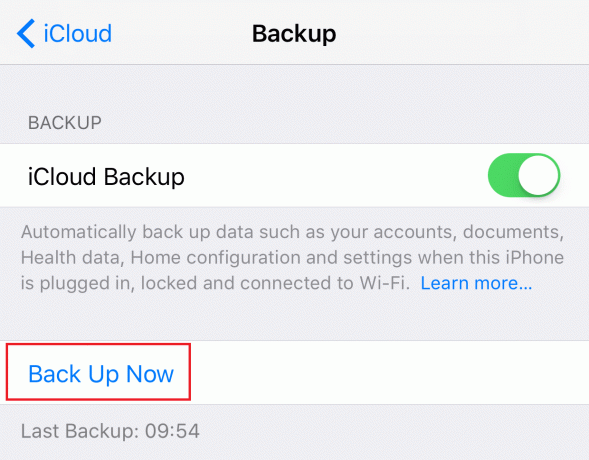
Skärmdump: Cult of Mac
Om du inte har iCloud Backup aktiverat kan du göra det genom att gå in på Inställningar> iCloud> Säkerhetskopieringoch sedan slå på reglaget. Om du inte vill använda iCloud Backup eller betala för mer lagringsutrymme bör du definitivt skapa en iTunes -säkerhetskopia.
Gör detta genom att ansluta enheten till din dator, öppna iTunes (om den inte öppnas automatiskt), klicka på enhetsknappen och sedan välja Säkerhetskopiera nu.
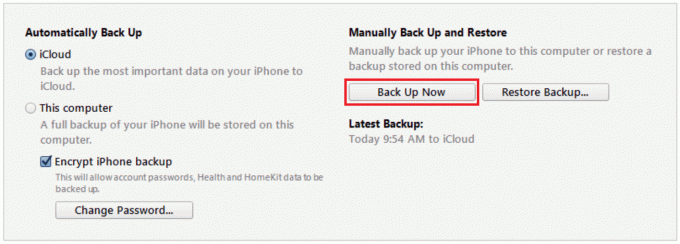
Skärmdump: Cult of Mac
