Med OS X 10.7 Lion nu tillgängligt i Mac App Store kommer många människor att uppgradera sina Mac -datorer idag. Även om installationsprocessen gör Lion till den enklaste uppgraderingen hittills, finns det ett rätt sätt att installera Lion på din maskin och ett fel sätt.
Så här gör du det rätt.
Ingredienser
• En Mac uppgraderad till Snow Leopard 10.6.8.
• Ett Apple -ID med ett giltigt kreditkort (eller presentkortskredit) kopplat till kontot.
• 8 GB ledigt hårddiskutrymme.
• Singlemizer - ett shareware -program och automatiseringsåtgärd för att hitta dubbletter.
• App Fresh, ett gratis program för att se till att all programvara kör den senaste versionen.
• Omni Diskmaskin - nu freeware från våra vänner på OmniGroup, det här hjälper oss att städa ner våra enheter
• Carbon Copy Cloner -en freeware/shareware-app som gör en bit-för-bit-kopia av ditt hårda dyk. Används vanligtvis för säkerhetskopiering.
• Extra hårddisk eller extern hårddisk, antingen USB eller Firewire. Den här hårddisken måste vara minst lika stor som din huvudenhet.
Recept
Steg 1 - Se till att du kör Snow Leopard 10.6.8

Detta är ett tillräckligt enkelt steg. Om du kör Snow Leopard går du bara till Meny> Om den här Macen och ser till att du kör Snow Leopard 10.6.8, vilket ger stöd för uppgradering till Lion via Mac App Store. Om du inte är det, gå bara till Meny> Programuppdatering, ladda ner och installera uppdateringen.
Inte alls på Mac OS X 10.6? Du kan inte uppgradera till Lion om du inte kör minst Snow Leopard. Följ vår guide här för att få dig själv uppgraderad.
Steg 2 - Radera eller uppgradera dina Rosetta -appar
Med Lion överger Apple äntligen supporten för PowerPC en gång för alla. Även om Snow Leopard bara kördes på Intel -maskiner, tappar Lion stöd för Rosetta, vilket innebär att all programvara som är skriven för PowerPC -arkitekturen inte längre fungerar alls.
Om du fortfarande använder någon av dessa appar är det nu en bra tid att antingen uppdatera dessa Rosetta -appar till den senaste (förhoppningsvis Intel -kompatibla) versionen eller radera dem helt.
Hur vet du om en app du är beroende av kräver Rosetta? Som tur är är det ganska enkelt. Starta appar du bara inte kan leva utan, gå sedan till mappen Program, öppna Verktyg och välj Aktivitetsövervakning. Du kommer att se något så här:

Det du letar efter är alla applikationer som kör "PowerPC" under rubriken Kind. Dessa appar körs helt enkelt inte under Lion utan en uppdatering.
Du kan uppdatera dessa appar på olika sätt. De kan ha sina egna uppdateringsmekanismer, de kan ha uppdateringar tillgängliga på deras webbplatser. Det enklaste sättet att se och ladda ner uppdateringar för alla dina Rosetta -appar åt gången är dock att köra App Fresh och sedan uppgradera en uppdatering för.

Starta nu dessa appar igen och kör Activity Monitor en gång till. Om det finns några återstående appar markerade med en ‘PowerPC’ kan du lika gärna spara utrymme och radera dem helt från din hårddisk: de fungerar inte under Lion. Annars kommer du att behöva köra en separat Snow Leopard -partition bara för denna programvara... leta efter vår kommande guide om hur du konfigurerar det.
Uppdatering: Läsaren Dustin Wielt har ett ännu bättre sätt att utföra detta steg: ”Det finns ett enklare sätt att söka efter Rosetta -appar än att öppna varje app och titta i Activity Monitor. Öppna bara Systemprofil i mappen Verktyg, klicka på Program och i den resulterande listan över alla program på din Mac, klicka på Kind -kolumnen för att sortera dem efter Kind. Rulla ner för att se alla dina PowerPC -appar på ett ställe! ”
Steg 3 - Sätt din hårddisk på en diet
För att uppgradera till Lion måste du ha minst 8 GB ledigt hårddiskutrymme. Även om du redan har 8 GB ledigt är det en bra idé att städa upp dina enheter.
Mer än att spara utrymme, du kommer i slutändan att spara tid under uppgraderingsprocessen om du först har tagit bort det mesta av värdelöst sopor från din enhet.
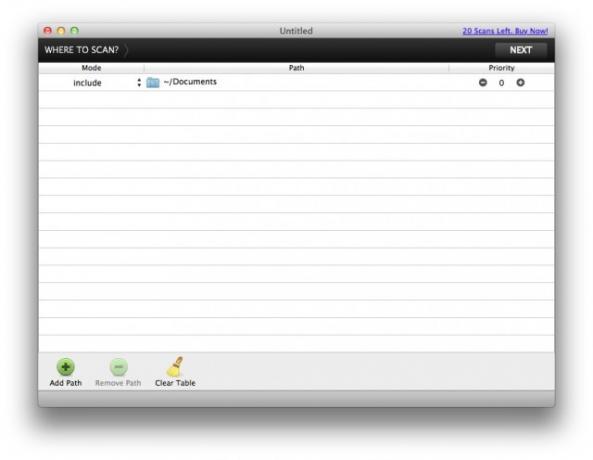
Börja med Singlemizer, dra dina mest troliga misstänkta mappar (dokument, foton, filmer, musik) till huvudfönstret och börja döda dina dubbletter.
När du har rensat alla dina redundanta filer är det nu dags att "sopa" din disk. Våra hårddiskar verkar alltid krympa, och det är ofta svårt att säga var det mesta av det utrymmet tar vägen. Lyckligtvis har våra vänner på Omni Group ett verktyg just för det.

Ta det en virvel, och du kan bli lika förvånad som vi fick veta att din "Nedladdningar" -katalog tar upp hälften av din hårddisk. Var bara försiktig med att veta vad du raderar.
Steg 4 - Skapa en pålitlig säkerhetskopia
Att uppgradera till Lion via App Store är okänt område, och även om det är osannolikt att något kommer att gå fel, varför ta chanser? Låt oss göra en startbar säkerhetskopia av din huvudenhet för säkerhets skull.
För att skapa en startbar säkerhetskopia av din huvudenhet finns det bara ett helt gratis, lättanvänt val, Carbon Copy Cloner, och det är enkelt att trycka på en knapp. Kom bara ihåg att göra din backup -enhet startbar, du måste helt torka din destinationsenhet.

Nu, beroende på storleken på din hårddisk, har du en chans att se antingen standard eller utökad version av Lord of the Rings.
När CCC är klar startar du om din Mac med den externa enheten fortfarande ansluten och håller ned alternativknappen för att starta från säkerhetskopian. Se till att allt startar upp, peta runt lite, se till att allt verkar fungera.
Koppla in installationsprogrammet, stäng av din Macintosh och koppla ur din säkerhetskopieringsenhet, det skulle vara en skam om du av misstag installerade över din säkerhetskopia.
Steg 5 - Installera Lion
Det här steget är enkelt. Öppna bara App Store under Program och sök efter Lion. Köp den och ladda ner den. Alternativt kan du bara klicka på den här länken.
När du köper Lion öppnas en installationsfil i din docka, komplett med ett nedladdningsstatusfält. Ha tålamod: den här filen är 3,4 GB och det tar ett tag att ladda ner.
När nedladdningen är klar och statusfältet försvinner, stäng alla dina körprogram, öppna lejonet installera filen, acceptera Apples EULA och klicka sedan på "Installera". Din maskin startar om och Lion -installationsprocessen gör det Börja.
Härifrån är allt enkelt. Lion -installationsprocessen är bara dumt enkel: du uppmanas inte att göra annat än att vänta. För oss tog det ungefär trettio minuter för Lion att installera helt.
När installationen är klar startar din Mac om och du bör se antingen det nya inloggningsgränssnittet för Lion, eller, om du är den enda användaren på din Mac, en kort animation om det nya rullningsbeteendet i Lion, som så:

Grattis! Du har installerat Lion samtidigt som du ser till att din maskin är så ren och kompatibel som möjligt. Om du upptäcker att det finns några problem med installationen har du också en USB -hårddisk med en startbar klon din disk som den fanns innan du installerade Lion, som du alltid kan starta från och använda för att återställa din Mac.
Ha kul med Lion!

