Även om Apple utnämnde 3D Touch som ett tekniskt genombrott när iPhone 6s lanserades 2015, är det lätt att glömma att det ens finns.
Det är synd, eftersom 3D Touch är ett bra UI -framsteg när det görs rätt.
Funktionen, som mäter intensiteten av ett finger som trycker på en iPhone -skärm och sedan serveras kontextkänsliga menyer och åtgärder, kan säkert ta användarinteraktion till nästa nivå, men det fungerar inte med varje app. Ibland är det inte uppenbart att 3D Touch ens är tillgänglig, så det kan vara svårt att få för vana att använda den.
Under de senaste månaderna har jag tvingat mig själv att använda 3D Touch dagligen - och jag har älskat hur det gör vissa uppgifter mycket snabbare och enklare. Om du använder en iPhone 6s eller 7 är du skyldig dig själv att prova dessa implementeringar omedelbart.
Du kommer att bli förvånad över hur snabbt 3D Touch blir en del av din iPhone -rutin.
Bästa användningen av 3D Touch
Låt oss först gå igenom de olika typerna av tillgängliga 3D Touch -åtgärder:
- Snabba åtgärder: Dessa möjliggör snabbare och mer direkt åtkomst till ofta använda funktioner, som att trycka hårt på en ikon på startskärmen för att visa en lista med appspecifika alternativ.
- Peek and Pop: Om du trycker lite fastare på en app får du en titt på innehållet (tänk på det som en förhandsvisning); genom att trycka ännu hårdare kan du "poppa" till innehållet du förhandsgranskade.
- Tryckkänslighet: 3D Touch gör att din iPhone kan mäta exakt hur hårt du trycker, vilket möjliggör nya nivåer av kontroll och interaktivitet. Om du till exempel trycker hårdare i en ritapp kan det bli en tjockare linje.
Få snabb åtkomst till iPhone -inställningar med 3D Touch

Foto: Skärmdump: Cult of Mac
3D Touch gör det enkelt att få snabb åtkomst till din iPhones inställningar. Om du 3D -pekar på ikonen Inställningar från startskärmen får du snabb åtkomst till:
- Blåtand
- Wi-Fi
- Mobil data
- Batteri
Om du väljer något av dessa tar du dig direkt till det avsnittet i appen Inställningar. Även om vi för närvarande bara har dessa alternativ tillgängliga, kommer att använda denna metod spara dig betydande tid över att använda traditionell navigering. Om du till exempel vill komma in i batteriinställningarna utan att använda 3D Touch, måste du trycka på appen Inställningar, sedan rulla ner på skärmen och sedan trycka på Batteri. Med 3D Touch kan du göra det i två drag.
Navigera text med 3D Touch

Foto: Skärmdump: Cult of Mac
Att flytta runt i ett textfält är något du sannolikt gör flera gånger om dagen. Kanske skriver du fel ett ord eller behöver återkomma till början av ett meddelande du skickar. Traditionellt måste du trycka på textraden för att ändra markörens position. Men med 3D Touch kan du göra detta på ett mer intuitivt - och mycket snabbare - sätt.
Med 3D Touch kan du göra hela din iPhones virtuella tangentbord till en styrplatta och helt enkelt flytta fingret dit du vill att markören ska vara:
- Se till att du för närvarande befinner dig på den textrad som du vill ändra.
- Med tangentbordet på skärmen trycker du hårt på det och flyttar fingret.
- Detta gör att du kan flytta markörpositionen dit du vill att den ska vara.
När du väl har bemästrat detta kommer du inte att göra det på det gamla sättet igen.
Använd 3D Touch för att hantera ditt fotobibliotek

Foto: Skärmdump: Cult of Mac
Photos -appen erbjuder ytterligare en av de bästa implementeringarna av 3D Touch. I foton kan du gå igenom och hantera ditt fotobibliotek på en gång.
- Öppen Foton.
- Knacka Foton längst ner till vänster.
- Tryck hårt på valfri bild i listan så dyker den upp.
- Svep uppåt så får du nu alternativ för att hantera ditt foto.
Med den här funktionen kommer du att kunna få ditt fotobibliotek i den form du vill ha mycket snabbare.
Svara snabbt på meddelanden med 3D Touch

Foto: Skärmdump: Cult of Mac
Hur du traditionellt hanterar meddelandemeddelanden ändras helt när du behärskar denna 3D Touch -manöver. Med iOS 10 och 3D Touch tillsammans får du möjlighet att snabbt svara på meddelanden utan att ens lämna appen du befinner dig i. Detta är en enorm tidsbesparing - och något jag använder flera gånger om dagen.
Om du har aktiverat aviseringar för meddelanden som kommer in kan du svara med 3D Touch utan att lämna det du gör för närvarande.
- Se till att aviseringar är aktiverade inställningar.
- När du ser att ett meddelande om ett nytt meddelande kommer in trycker du hårt på det.
- Du kan svara i meddelandet och återgå till det du gjorde.
Ta ett foto med 3D Touch
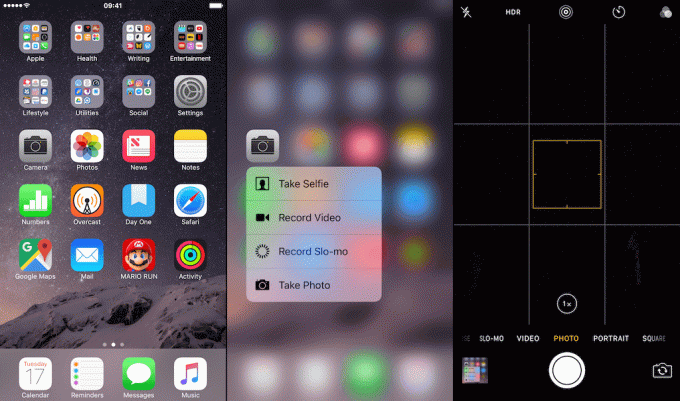
Foto: Skärmdump: Cult of Mac
Med 3D Touch kan du ta ett foto mycket snabbare från din iPhones startskärm. Tryck bara fast på kamerans ikon för att visa snabbåtkomstalternativen:
- Ta Selfie
- Spela in video
- Spela in Slo-mo
- Ta ett foto
Det kan låta som en enkel genväg, men du kommer att bli förvånad över hur ofta du kommer att använda den när du har vana.
Vilka är dina favorit 3D Touch -åtgärder?
Det kan ta några dagar att komma in i vanan, men att spendera lite tid på att få grepp om vad 3D Touch ger iOS kommer att förbättra din användning av din iPhone 6s eller 7. Det betyder också att när iOS 11 kommer i år kommer du att vara beredd att dra nytta av det senaste funktioner direkt, eftersom du har för vana att leta efter 3D Touch -genvägar i driften systemet.
Jag hoppas att dessa användningar av 3D Touch kommer till nytta för dig. Låt oss veta vilka 3D Touch -genvägar du använder dagligen.
