Idag lär vi oss hur man öppnar och redigerar en PDF -fil direkt i iOS Mail -appen och sedan skickar den på väg, allt utan att öppna några extra appar. Med tanke på att många PDF-filer vi mottar är dokument som måste kontrolleras eller signeras och sedan returneras, är detta tips en tidsbesparare.
Istället för att vänta tills du kommer tillbaka till din Mac kan du ta hand om saker direkt från din iPhone.
På Mac kan vi se våra PDF -filer i den inbyggda förhandsgranskningsappen, men det finns inget sådant på iOS. Om du gör mycket arbete med PDF -filer kan du överväga något som Readdles utmärkta PDF -expert, både på Mac och iOS, men om du bara markerar PDF -filer har du redan allt du behöver. Och om du har en Apple Pencil på din iPad Pro kommer du verkligen att ha kul med den här.
Hur man gör PDF -redigeringar i Mail -appen
Jag kommer att illustrera den här artikeln med skärmdumpar från iPad, eftersom bilderna är större och lättare att se, men allt (utom Apple Pencil -stöd) fungerar också på iPhone.
Tryck först på för att öppna PDF -filen du fick. Jag skickade mig en utmärkt artikel om att konvertera saker till PDF på iOS, som du kanske vill kolla in. Du kommer att märka en liten ikon för en verktygslåda i det övre högra hörnet av skärmen (längst ner till höger på iPhone). Tryck på det och du kommer att hitta dig själv i PDF -redigeraren.
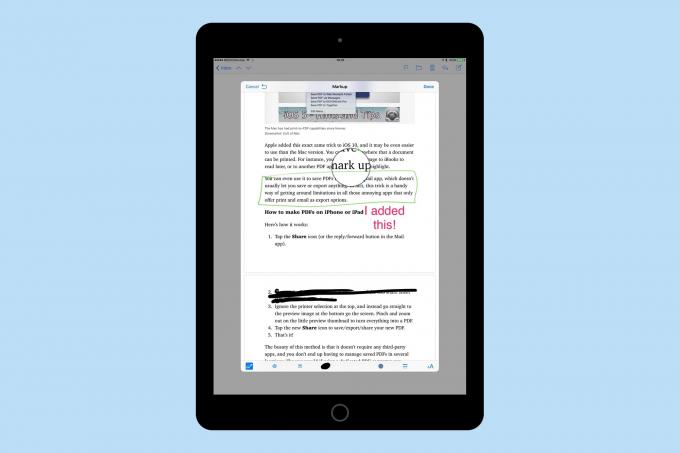
Skärmdump: Cult of Mac
Härifrån har du ett överraskande antal verktyg tillgängliga. Du kan lägga till text, rita på PDF -filen med en penna, lägga till en signatur eller till och med släppa en förstoringslupp på sidan. Vad du inte kan göra, något överraskande, är att markera text eller lägga till pilar som din burk i de flesta andra markup -appar. Du kan inte heller redigera text. Återigen kan pennverktyget hantera mycket av detta. Och om du använder Apple Pencil får du hela tryckkänsligheten som du förväntar dig. Att rita med ett finger, å andra sidan, ger bara en vanlig linje.
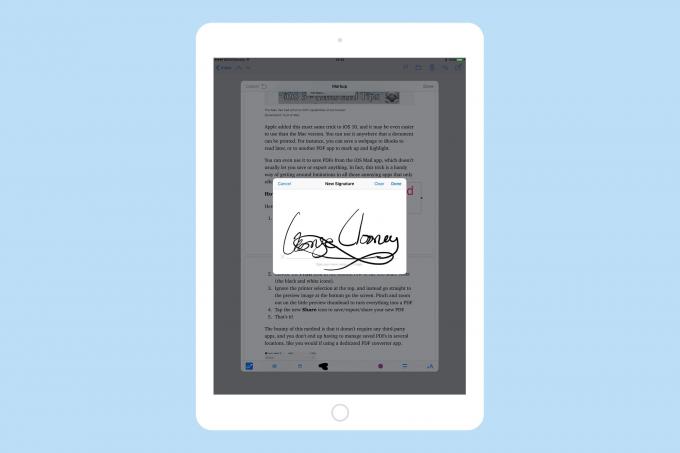
Skärmdump: Cult of Mac
Signera PDF -filer i Mail -appen
Signaturverktyget låter dig signera dokument med ditt finger eller Apple Pencil och synkroniseras med Preview på din Mac via iCloud. Så om du tidigare har lagt till en signatur i Preview genom att krypa på Mac: s styrplatta med fingret kommer den signaturen att finnas tillgänglig i Mail på din iDevice. På samma sätt synkroniseras alla signaturer som du lägger till på din iPad eller iPhone till Mac.
Det betyder att du kan använda Apple Pencil på din iPad Pro för att generera en signatur som en vuxen, istället för med ditt finger, som en slags rakad apa.
Ett varningsord. PDF -redigeraren och förhandsgranskningsappen använder båda en krympt version av din signatur för att skapa ikonen för knappen "lägg till signatur". Det är vanligtvis bra, men om du tar skärmdumpar och delar dem, som jag, betyder det att du också delar en liten version av din signatur. Att ändra signaturen uppdaterar inte omedelbart ikonen, varför jag tömde det avsnittet på alla bilder som används här.
Andra saker att notera i Mail PDF -redigeraren: Du kan zooma förstoringsluppen med det lilla gröna handtaget, och du kan ändra storlek på det med det blå handtaget. Text får bara tre teckensnitt, men kan zooma till praktiskt taget vilken storlek du vill och kan justeras till vänster, höger, centrerad eller motiverad. Pennverktyget har tre tillgängliga tjocklekar, men om du använder Apple Pencil ändras de när du trycker hårdare.
Skickar den redigerade PDF -filen med Mail
Det finns bara ett sätt att få din nyligen graffitied PDF från e -post, och det är att skicka den via e -post. När du trycker på Gjort knappen läggs den nya PDF -filen till i ett nytt e -postmeddelande. Som standard är det här meddelandet ett svar till den ursprungliga avsändaren, men du kan ändra det bara genom att knacka på fältet Till: och redigera det. Och även om det inte är uppenbart kan du gå tillbaka och redigera PDF-filen innan den skickas. För att göra detta, tryck länge på ikonen för PDF -bilagan för att få de vanliga popover -alternativen. Från dessa, tryck på Pålägg, och du kommer tillbaka till redigeringsvyn. Du kan lägga till eller ta bort redigeringar som du föredrar.

Skärmdump: Cult of Mac
Det är allt. När du är klar, skicka PDF -filen och glöm det. Inga kopior förvaras någonstans, förutom i din skickade post, så det håller sig snyggt och snyggt.
Det här verktyget är mycket praktiskt, och även om det är ganska lätt att komma åt, visste ingen jag frågade att det var där. Så nästa gång du skickar en PDF -fil till någon för att skriva under eller granska, bör du förmodligen inkludera en länk till just den här artikeln och göra den till ett fantastiskt läromoment.


