Det är inte bara gamla människor eller personer med dålig syn som gillar stor text på sina iPhones och iPads. Kanske är det sent och du blir sömnig. Eller kanske har du din iPad stödd på skrivbordet under dagen och skulle uppskatta större text eftersom den är ganska långt borta än när du håller den i handen. Eller kanske du provar det här tipset och inser att zoomningstext är lika användbart som att zooma foton.
iOS har länge tillåtit dig att zooma in text, men den begravdes djupt i avsnittet Tillgänglighet i Inställningar, vilket gör det svårt att justera i farten. Ända sedan iOS 11 har du dock kunnat zooma in text lika enkelt som att justera skärmens ljusstyrka. Låt oss ta en titt.
Inte all text zoomar
Det finns några typer av text på iOS. Text på webbsidor; text i appar (som tweets i Tweetbot); och gränssnittstexten, även kallad "krom". Chrome omfattar allt som tillhandahålls av operativsystemet, som sidofältet i Mail, all text i appen Inställningar och så vidare. Den sista typen är redigerbar text, som texten i Notes eller i ett Pages -dokument. Och bara några av dessa påverkas av tillgänglighetszoomfunktionen.
Text på webbsidor kan inte zoomas in. Det beror på att den har sin egen mekanism för att göra den större: du dubbelklickar bara på den för att zooma ett textblock för att passa skärmen. Men det räcker inte alltid. Vad händer om texten på en webbsida är liten, men redan sträcker sig över hela skärmens bredd? Det är det Reader View är till för, och vi har redan ett bra sätt att göra det.
De andra typerna av text-UI-krom och eventuell icke-redigerbar text i appar-styrs av teckensnittsinställningar i varje enskild app, som den ska vara.
Zooma dynamisk typ
Med iOS kan du permanent ändra storleken på "Dynamisk typ", som inkluderar alla gränssnitt i Chrome - knappar, textetiketter, sidofältlistor och så vidare, plus text i appar, förutsatt att utvecklaren har aktiverat dynamisk typ. Detta låter dig ställa in i stort sett all text (förutom Safari -sidor och redigerbar text) till en storlek som passar dina ögon. Det gamla sättet att göra detta var att gå till Inställningar> Allmänt> Tillgänglighet> Större textoch justera reglaget. Du kan fortfarande göra det, men det finns nu ett bättre sätt.
Den nya textzoom -widgeten
 Denna kontrollcenter -widget gör textzoomning lika lätt som att dimma skärmen.
Denna kontrollcenter -widget gör textzoomning lika lätt som att dimma skärmen.
Sedan iOS 11 kan du nu lägg till en widget i Kontrollcenter som låter dig justera textstorleken direkt. För att göra det, gå till Inställningar> Kontrollcenter> Anpassade kontrolleroch tryck på det lilla gröna plustecknet bredvid Textstorlek. Detta kommer att lägga till widgeten i ditt kontrollcenter. När du nu öppnar Control Center genom att svepa upp från botten av skärmen kan du trycka på widgeten (ikonen visar två bokstäver A, en stor, en liten) för att få ett reglage. Detta reglage anger textstorlek. Du måste vänta en sekund medan iOS gör ändringen.
Nu kan du justera storleken på gränssnittet och texten däri för att passa din situation. Varför kämpa för att läsa ämnesraden och e -postavsnitten i sidofältet Mail om du bara kan förstora texten ett ögonblick? Varför drabbas av enorm text och färre tweets på skärmen i Tweetbot när du kan zooma ut och få mer på skärmen samtidigt? Eller gör dem enorma så att du kan se dem från ditt gigantiska cocobolo -skrivbord?
Nu när textzoom finns i Kontrollcenter kan du snabbt justera den för att passa dina nuvarande behov eller nuvarande humör. Du gör det redan med skärmens ljusstyrka, så varför inte textstorlek? Så länge som appens utvecklare stöder Dynamic Type, fungerar det sömlöst.
Extra stort zoomalternativ

Foto: Cult of Mac
Om du verkligen har problem med att se text kan du aktivera tillgänglighetens alternativ för att göra några galna stora zoomstorlekar tillgängliga. För att göra det, gå bara tillbaka till Inställningar> Allmänt> Tillgänglighet> Större text avsnitt och växla Större tillgänglighetsstorlekar. Nu kan du zooma ännu mer. Om du tittar på kontrollcentralens widget nu ser du att den också har ett ökat intervall:
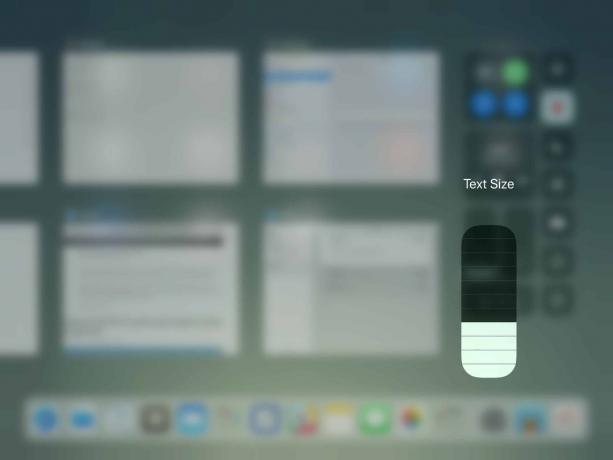 Textzoom-widgeten har nu också extra stora inställningar.
Textzoom-widgeten har nu också extra stora inställningar.
Du kommer förmodligen att stänga av detta omedelbart, eftersom zoomområdet är stort och inte användbart om du inte har någon synskada. Men om du behöver det, så är den här kontrollinställningen på toppnivå fantastisk.
Nu kan du experimentera med olika textstorlekar när du går igenom din dag. Kanske tycker du att det är tillräckligt användbart för att det ska bli en vana. Om inte, är det enkelt att ta bort, tack vare iOS 11: s stora anpassningsbara kontrollcenter.
