De flesta använder bara de teckensnitt som levereras med iOS -apparna som vi använder varje dag. Om du använder Pages får du massor av inbyggda typsnittsalternativ. Men vad händer om du använder en anteckningsapp av en mindre utvecklare som inte har licensierat ett gäng teckensnitt för sin app? Vad händer om du har ett favoritteckensnitt, eller till och med ett teckensnitt du designat själv, som du vill använda på din iPhone eller iPad? Eller kanske du öppnade ett Microsoft Word -dokument i Pages och fick den fruktade "saknade typsnitt" -varningen?
Sedan finns det goda nyheter, eftersom du ganska enkelt kan installera teckensnitt på ditt system, och de kan användas av alla appar som stöder dem.
Teckensnitt och iOS
På Mac har vi den inbyggda Font Book-appen för att hantera teckensnitt. Förr hade vi appar som Suitcase som skulle aktivera och inaktivera teckensnitt direkt efter behov för att spara din Macs värdefulla resurser. Om du installerade fel teckensnitt eller ett dåligt, skadat teckensnitt kan hela datorn sluta fungera, eller kanske skulle menyerna på din Mac bli till skräp.
Det finns inget av det i iOS, och ärligt talat är installation av teckensnitt lite av en klump. men det fungerar alldeles utmärkt. Det finns två sätt att installera ett teckensnitt på iOS. Det ena är att installera det "hela systemet" så att det kan användas av vilken app som helst på din enhet. Den andra är att bara installera teckensnittet i appen där du ska använda det. Det senare alternativet verkar uppenbarligen mindre flexibelt, men det kan vara mycket lättare. Låt oss först kontrollera den med Ulysses, den bästa textredigeraren på Mac och iOS.
Hur man installerar ett teckensnitt i Ulysses
Den här är lätt. Ulysses har stöd för att ladda anpassade teckensnitt, så allt du behöver göra är att få det teckensnittet till din enhet och sedan välja Öppna i… alternativ i aktiebladet.
Steg 1. Lägg till ett teckensnitt på din enhet. Antingen ladda ner teckensnittet med Safari och spara det i appen Filer, eller släpp det i Dropbox eller en iCloud Drive -mapp på din Mac.
Steg 2. Öppna teckensnittet i Ulysses. Det kommer att se ut så här:
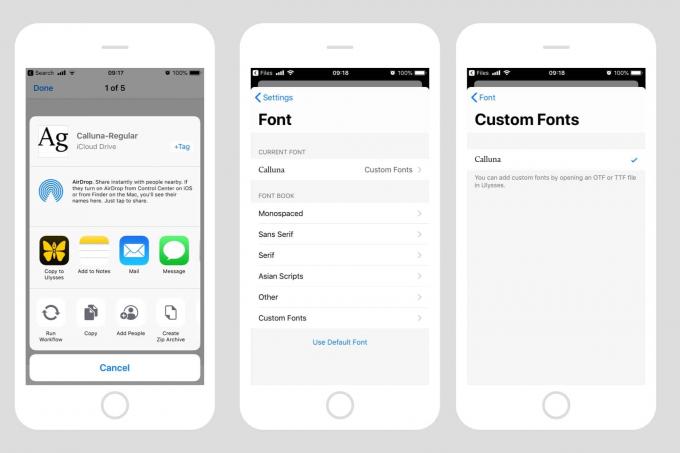
Foto: Cult of Mac
Steg 3. Välj det teckensnittet i Ulysses teckensnittsväljare. Alla teckensnitt du lägger till i Ulysses lagras automatiskt i avsnittet Anpassade teckensnitt i den vanliga teckensnittsväljaren, så att du kan välja dem precis som alla andra.
Och det är allt. Fördelen med att göra det på detta sätt är att det är enkelt, och du behöver inte använda några extra appar. Nackdelen är att teckensnittet bara är tillgängligt i Ulysses, eller vilken annan app du än hittar som gör det möjligt att installera anpassade teckensnitt.
Hur man installerar ett teckensnittssystem i iOS
För att installera ett teckensnitt och göra det tillgängligt för hela systemet, tillsammans med alla inbyggda teckensnitt, måste du skapa en "Konfigurationsprofil", precis som du skulle använda om du installerade ett VPN eller om du testade en betaversion av iOS på din enhet. Du behöver dock inte skapa detta själv. Istället tar du dig en teckensnittshanteringsapp från App Store, och det gör det hårda arbetet för dig. Var dock medveten om att du ska lita på leverantören av den här appen, eftersom det är systemprofiler som kan ändra alla typer av inställningar på din enhet.
För demonstrationsändamål använder jag appen att ladda ner gratis som heter iFont, som kostar $ 0,99 om du vill ta bort de superirriterande annonserna.
Installera ett teckensnitt med iFont
iFont har många fina typsnittsrelaterade funktioner, inklusive förhandsgranskningar, möjligheten att importera hela teckensnittsfamiljer samtidigt i ett zip-arkiv och mer. Men idag är vi intresserade av installation.
För att installera ett teckensnitt med iFont öppnar du appen och byter sedan till Files webbläsare. Eller så kan du använda Öppna i… metod direkt från filen för Dropbox -appar, precis som med Ulysses. Sedan trycker du bara på knappen Installera bredvid teckensnittet och följer med. Det finns flera steg, men de följer alla automatiskt, så allt du behöver göra är att trycka på några knappar, godkänna några frågor och ange ditt lösenord. Se, jag sa att du installerade dem i Ulysses var enklare.
Här är några skärmdumpar av processen:
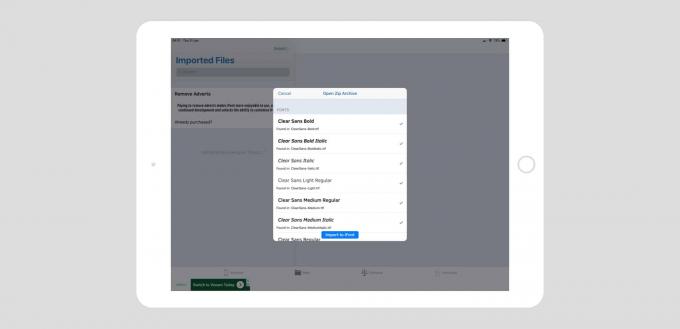
Foto: Cult of Mac
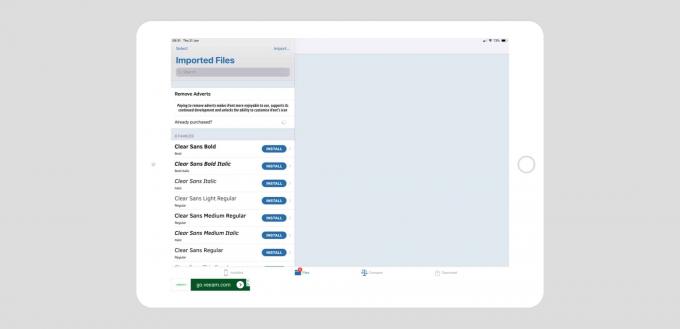
Foto: Cult of Mac

Foto: Cult of Mac
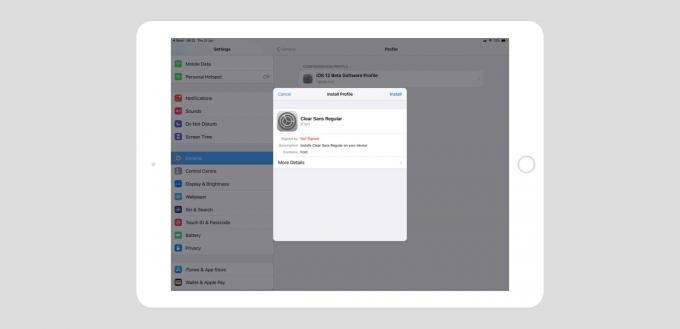
Foto: Cult of Mac
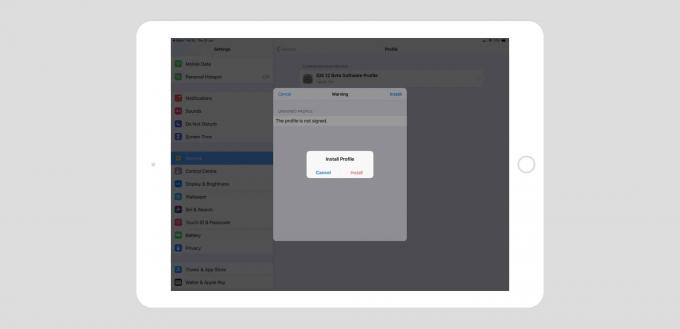
Foto: Cult of Mac
Foto: Cult of Mac
Så här avinstallerar du ett teckensnitt från din iPad eller iPhone
När du har installerat ett teckensnitt med iFont eller en annan app kan du använda det i valfri app på din enhet, inklusive Pages och resten av iWork -paketet. För att ta bort ett teckensnitt måste du bara ta bort dess konfigurationsprofil. Detta görs i appen Inställningar, under Inställningar> Allmänt> Profiler. Tryck bara på den du vill avinstallera och tryck sedan på Ta bort profil för att ta bort den. Ange ditt lösenord och följ anvisningarna, och du är klar.
Att installera teckensnitt på iOS liknar att installera dem i de första dagarna av Mac OS X. Det är riskabelt, det är smärtsamt och det lämnar en röra. Men trots det är jag glad att det är möjligt, eftersom det också låter dig göra snyggt designarbete om du vill, eller bara för att dekorera din favorittextredigerare så att du känner dig mer hemma.


