Du spenderar förmodligen mycket tid i macOS Finder. Mycket av det går sannolikt åt att peka och klicka, använda styrplattan för att duplicera filer eller klicka tillbaka till den mapp du var i för ett ögonblick sedan.
Men, som de flesta Mac -appar, erbjuder Finder massor av användbara kortkommandon - för att skapa nya mappar, navigera i filer och ändra vad du ser i Finder -fönstret. Om du lär dig ett par av dem kan du lägga mycket mindre tid på att röra med din mus. Du kommer också att se ut som en cool TV- eller filmhacker om du klickar på tangentbordet istället.
Idag ska vi titta på de mest användbara dagliga Finder-tangentbordsgenvägarna.
Finder 101: Mest användbara kortkommandon
Det mesta av det du gör i Finder är a) att hitta, titta på och flytta filer, och b) ändra layouten på arbetsytan för att göra a) enklare. Idag ska vi bara titta på dessa två uppgifter, eftersom Finder har alldeles för många kortkommandon för att titta på allt på en gång.
Flytta och skapa filer och mappar
Du vet säkert redan om
Kommando-C, Kommando-X och Kommando-V för att kopiera, klippa ut och klistra in. Dessa fungerar på samma sätt i Finder som de gör någon annanstans. Men du bör också vara medveten om det Kommando-Z, eller ångra, fungerar också. Detta är supernyttigt om du tar bort något av misstag eller släpper en fil i fel mapp. Klicka bara på ångra och börja om.Det du kanske inte vet är det Kommando-D kommer att kopiera valda filer eller mappar, bifogad kopia, sedan kopia2, kopia 3, etc., till deras namn.
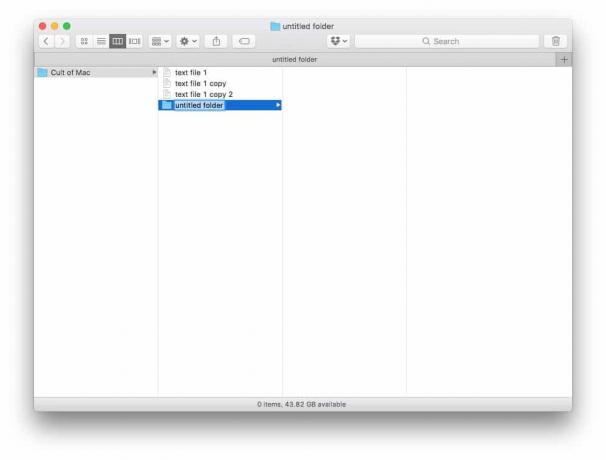
Foto: Cult of Mac
Kommando-Skift-N skapar en ny mapp, med mappens namnfält redan valt, redo att skriva in ett nytt namn. Den här är bra, eftersom du kan skapa och namnge en ny mapp utan att en gång röra en styrplatta eller mus.
Du kan också skapa ett alias för en fil eller mapp genom att bara markera den och skriva Kommando-L. Sedan kan du också byta namn på det aliaset och kopiera-klistra in det med hjälp av genvägarna ovan.
Andra användbara genvägar för fil- och mappmanipulation är Kommando-Y för att snabbt titta på en fil eller mapp ( mellanslag fungerar också för detta), Kommando-A för att välja alla filer i den aktuella vyn och Command-Backspace för att flytta det aktuella valet till papperskorgen.
Slutligen, om du slår Kommando-Alternativ-mellanslag, öppnas ett nytt Finder -fönster med Spotlight -sökningens kraftsökning. Det är här du kan bygga sökningar för att hitta vad som helst på din Mac.
Ändra din Finder -arbetsyta
Den andra uppsättningen genvägar vi ska titta på idag handlar om att ändra vyerna i Finder -fönstret och komma runt det här kraftfulla Mac -verktyget. Du bör börja med Piltangenter, som låter dig ta dig runt genom att trycka på vänster och höger, upp och ner (du kan också slå Flytta eller Alt, tillsammans med upp eller ner för att välja filer, eller för att hoppa till toppen eller botten av listan).
Kommando-upp-pil är också värt att veta. Det tar dig till överordnad mapp för den du tittar på nu. Även om du aldrig använder kortkommandon är den här bra för när du vill öppna den medföljande mappen, men inte vet vad eller var den medföljande mappen är.
De 4 Finder -vyerna

Foto: Cult of Mac
Finder har fyra olika vyer: Kolumn, lista, ikon och omslagsflöde. Växla mellan dem med följande kortkommandon:
Kommando-1 Ikonvy
Kommando-2 Listvy
Kommando-3 Kolumnvy
Kommando-4 Täckflöde
Ikonvy är den som ser ut som skrivbordet, med stora miniatyrer av filer och mappar, ordnade i ett rutnät. Det är bra att titta på bilder.
Listvy visar alla dina filer och mappar, tillsammans med en massa anpassningsbara (högerklicka på dem) kolumner som låter dig sortera efter datum som skapats, storlek, slag och så vidare.
Kolumnvy öppnar en ny kolumn varje gång du väljer en mapp, så att du kan gå in och hitta det du letar efter. Använd detta för att utforska filsystemet. Det visar också en förhandsvisning av vilken fil du väljer, i panelen längst till höger.
Cover Flow är nästan meningslöst-det är en baksmälla från ett då smart sätt att se ditt iTunes-bibliotek.
Andra bra Finder -genvägar

Andra användbara genvägar för att gå direkt till dina mappar är:
Skift-Kommando-F Alla filer
Skift-Kommando-O Dokument
Skift-Kommando-D Skrivbord
Alternativ-Kommando-L Nedladdningar
Skift-Kommando-H Hem
Skift-Kommando-R AirDrop
Skift-Kommando-I iCloud Drive
Skift-Kommando-A Ansökningar
Det handlar om att komma runt och ändra din syn på filer. Men du kan också göra snabba justeringar av din arbetsyta med bara tangentbordet. Alternativen är självförklarande, så jag ger dig en annan lista, med ett par anteckningar efteråt.
Kommando-T Ny flik
Skift-Kommando-T Visa/dölj flikfältet
Alternativ-Kommando-S Visa/dölj sidofält
Skift-Kommando-P Visa/dölj förhandsgranskning
Alternativ-Kommando-T Visa/dölj verktygsfältet
Några av dessa, liksom Ny flik, kommer att vara mycket användbart. De andra är mer praktiska för att öppna sina respektive åsikter när de på något sätt har dolts. Till exempel kan du öppna en USB -enhet och se att den är i ikonvy, utan sidofält eller annat sätt att navigera. Att känna till dessa användbara tangentbordsgenvägar sparar dig från att leta efter dem i menyraden.
Andra, som Visa/dölj verktygsfältet, är mer användbara för människor som jag som vill få ett fönster att se snyggt ut innan de tar skärmdumpar.
Hur man lär sig Finder -kortkommandon
Det finns många fler Finder -tangentbordsgenvägar. När jag undersökte detta stycke fann jag listan nästan aldrig slut. Som alltid när du lär dig saker som detta, välj en eller två som ser användbara ut för dig och använd dem tills de blir en vana. Lägg sedan till några till. Om du försöker lära dig dem på en gång kommer du inte att lära dig någon av dem.

