Det har hänt oss alla: Vi når den senaste spännande slutsatsen Våghals eller Jessica Jones avsnitt, och plötsligt dyker Netflix "buffering" -logotyp upp, vilket tar vår tv -binge till ett abrupt och ovälkommen slut.
Lyckligtvis kan du använda Netflix dolda strömningsmeny för att ställa in din strömningshastighet till en lägre nivå, vilket bör kringgå buffertdumheten. Så här hittar du det.
Buffring sker när vår internethastighet inte är tillräckligt snabb för att hålla videouppspelningen smidig. Netflix försöker matcha din ideala internethastighet, men ibland kan nätverket sakta ner, vilket gör Netflix -buffert för att hålla den visuella kvaliteten. Du kan tvinga den här inställningen att använda en videokodek av lägre kvalitet, som inte ser lika bra ut, men den kommer att spelas upp utan buffring.
Om du kör Netflix i Chrome på din Mac kan du slå på en kombination av tangenter på tangentbordet för att få fram den dolda menyn.
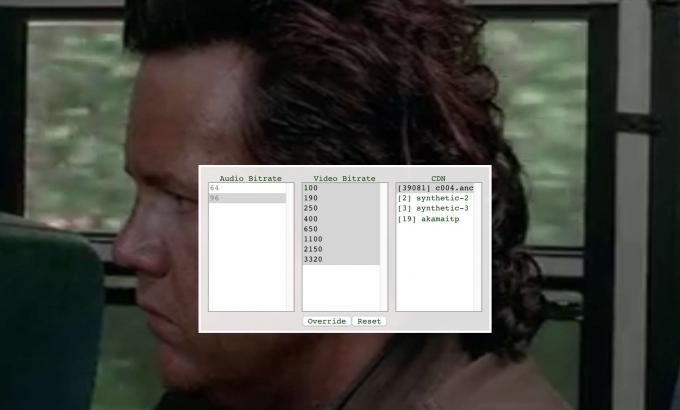
Foto: Rob LeFebvre/Cult of Mac
När du spelar en video, slå Control-Shift-Option-S för att få Netflix dolda strömningsmeny. Skift-klicka på ett antal hastigheter i den mellersta "video bitrate" -kolumnen för att tvinga videouppspelning till en lägre kvalitet. Tryck sedan på knappen Åsidosätt för att bekräfta dina val. Netflix skickar sedan bara video till dig med de lägre bithastigheterna.
Om du vill återgå till den högsta möjliga definitionen tar du bara upp den dolda menyn och trycker på knappen Återställ.

Foto: Rob LeFebvre/Cult of Mac
Om du tittar på en Apple TV, spelkonsol eller använder Safari på din Mac måste du ställa in dina inställningar för strömningshastighet på Netflix webbplats själv. Gå dit och logga in på ditt konto och håll muspekaren över din profilbild högst upp till höger i fönstret. Klicka på ditt konto i den resulterande menyn och rulla sedan till avsnittet Min profil för att klicka på uppspelningsinställningar.
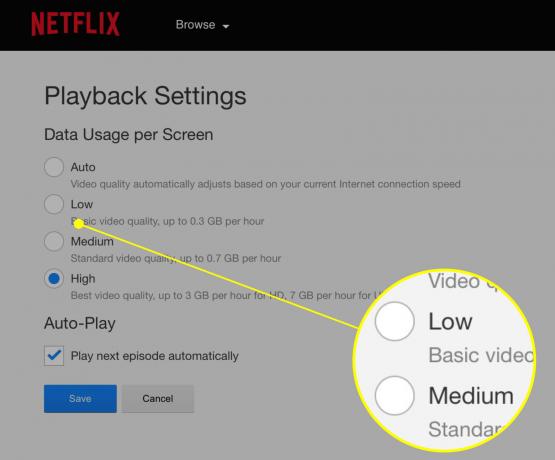
Foto: Rob LeFebvre/Cult of Mac
Du kan välja inställningar för Auto, Låg, Medel eller Hög kvalitet. Auto är förmodligen det bästa alternativet för de flesta av oss, men om du har problem med buffring, försök Medium eller Low.

Foto: Rob LeFebvre/Cult of Mac
Om du använder en spelkonsol och vill kontrollera din nätverkshastighet kan du prova följande kombination på din kontrollerns riktningsplatta (inte joysticken, men knapparna med fyrriktning typiskt till vänster om kontroller): upp, upp, ner, ner, vänster, höger, vänster, höger, upp, upp, upp, upp. Det låter dig inte ändra strömningshastigheten direkt, men det kan hjälpa dig att felsöka eventuella problem.
Via: Thrillist

