Förutom olika virus som kan skada din Mac finns det en annan typ av irritation du kan ha stött på: adware.
Detta kan manifestera sig som en webbsida som berättar att du har blivit smittad, med ett tillhörande telefonnummer till ring eller skadlig webbplats att besöka, eller så kan det till och med dyka upp som en till synes användbar Mac -app som du inte kommer ihåg installera.
Om du upplever smärtan av skadlig adware är vi här för att hjälpa. Så här eliminerar du adware som plågar din Mac.
Det här inlägget är sponsrat av MacSecurity.net.
Stäng alla popup-annonser
Först vill du ta lite tid och stänga alla popup-fönster som visas. Klicka inte på någon av knapparna på själva webbsidan, utan använd snarare den röda X -knappen längst upp till vänster i fönstret för att stänga av saker.

Foto: Rob LeFebvre/Cult of Mac
Om du ser ett meddelande på din Mac som säger "Visa inte fler varningar från den här webbsidan", fortsätt och markera rutan innan du stänger popup-fönstret. Om det finns en Block Alerts-knapp när du har stängt ett popup-fönster på din iPhone eller iPad, tryck på den för att förhindra att varningar kommer tillbaka.
Om popup-fönstret inte stängs, tvinga avsluta din webbläsare. På din Mac kan du trycka på Command-Option-Escape-tangenterna samtidigt för att få fönstret Force Quit. Klicka på din webbläsare i listan och klicka sedan på Force Quit -knappen. När du startar om Safari kan du hålla ned Shift-tangenten när du börjar förhindra att den öppnar några fönster, inklusive popup-fönstret.
Blockera alla popup-fönster
Många skadliga adware använder popup-fönster för att få din uppmärksamhet eller för att skrämma dig att installera ännu mer adware. Se till att din dator är popup-fri.
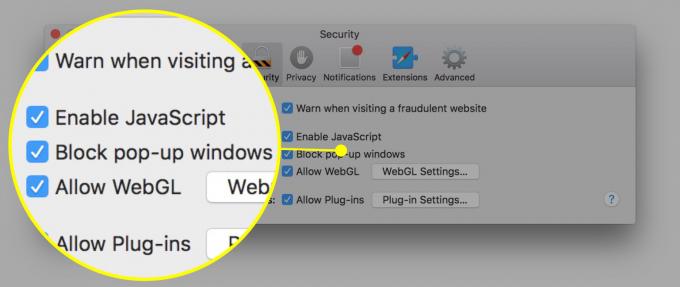
Foto: Rob LeFebvre/Cult of Mac
Både Safari och Krom har popup-blockerare. Gå till Safari-inställningar och klicka på ikonen Säkerhet i den övre raden och klicka sedan på Blockera popup-fönster där. I Chrome klickar du helt enkelt på Chrome-menyn (tre horisontella linjer) i det övre högra hörnet, klickar på Inställningar, klicka på Visa avancerade inställningar. Klicka sedan på Innehållsinställningar under Sekretess. Välj Tillåt inte att någon webbplats visar popup-fönster under avsnittet Popup-fönster. Klicka på Klar när du är klar.

Foto: Rob LeFebvre/Cult of Mac
Båda webbläsarna låter dig lägga till undantag om du behöver specifika webbplatser för att öppna popup-fönster.
Kontrollera hemsidan och sökmotorinställningarna
Ibland kommer adware att ändra vilken hemsida din webbläsare startar med eller sökmotorn den använder för att hitta saker du vill ha på webben. Kontrollera dessa inställningar för att se till att de inte har ändrats.
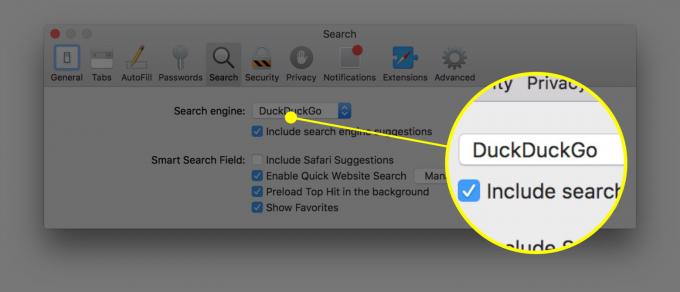
Foto: Rob LeFebvre/Cult of Mac
Gå till Inställningar i Safari och klicka på fliken Allmänt högst upp. Titta på fältet Hemsida och se till att den innehåller webbplatsen du vill starta med eller är tom. Klicka på fliken Sök och se till att det är en sökmotor som du vill använda.
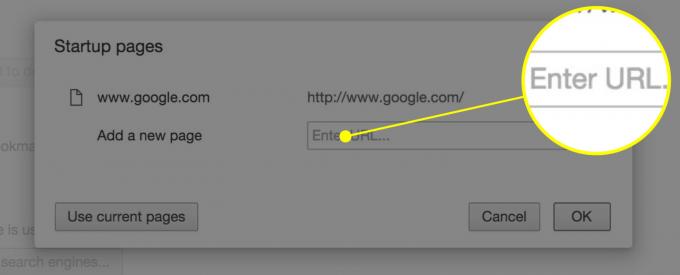
Foto: Rob LeFebvre/Cult of Mac
I Chrome öppnar du sidan Inställningar (med de tre horisontella linjerna eller genom att trycka på kommando-kommatecken) och markerar avsnittet "Vid start". Välj ett alternativ där, eller klicka dig vidare till "Öppna en specifik sida eller uppsättning sidor" för att se till att din webbläsare öppnar det du vill ha den, inte någon annonsprogramsida.
Kontrollera tillägg
Safari och Chrome tillåter små program som kallas tillägg för att berika din surfupplevelse, som Amazon -önskelista eller Evernote. Kontrollera dina tillägg för att se till att det är allt du har installerat. Om du inte vet vad ett tillägg är eller vad det gör, inaktivera det.

Foto: Rob LeFebvre/Cult of Mac
I Chrome, gå till menyn Inställningar igen och klicka på Tillägg. Avmarkera kryssrutan "Aktiverad" nära ett tillägg som du inte känner igen, eller ta bort det helt genom att klicka på papperskorgen längst till höger.
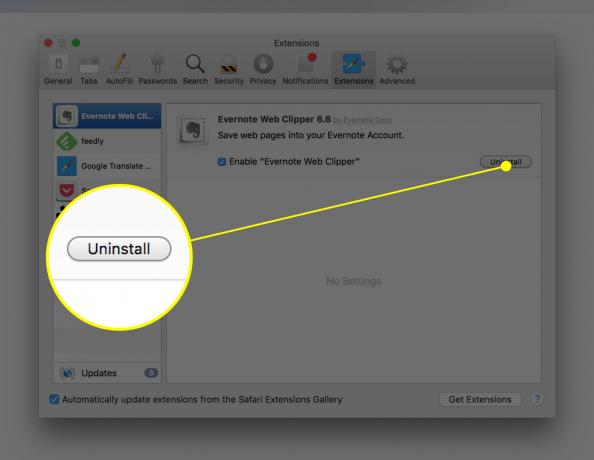
Foto: Rob LeFebvre/Cult of Mac
I Safari, gå in i inställningarna, klicka på tilläggsikonen på den översta raden och sedan på tillägget du vill avinstallera till vänster. Klicka på knappen Avinstallera till höger för att bli av med det misstänkta tillägget. Här är en lista över tillägg som Apple föreslår att leta efter:
- Amazon Shopping Assistant av Spigot Inc.
- Cinema-Plus Pro eller varianter som Cinema + HD, Cinema + Plus och Cinema Ploos
- Ebay Shopping Assistant av Spigot Inc.
- FlashMall
- GoPhoto. den
- Omnibar
- Searchme av Spigot, Inc.
- Slick Savings av Spigot Inc.
- Shopy Mate
Hitta och ta bort adware från din Mac
Slutligen måste du gräva i din Macs filsystem för att ta bort alla specifika adware som kan ha installerats tillsammans med legitim Mac -programvara. Du kan göra detta manuellt eller med en tredjepartsapp, enligt nedan.
Manuellt
Du måste avsluta Safari eller Chrome och sedan börja leta efter specifika filer i ditt system som är kända för att vara adware.

Foto: Rob LeFebvre/Cult of Mac
I Finder måste du gå till menyn Gå och välja Gå till mapp eller trycka på Skift-Kommando-G. Skriv eller kopiera/klistra in en av raderna nedan i det resulterande fältet Gå till mapp för att se om du har den felande filen. Om du inte får något resultat är du fri från den specifika adware -filen. Om du ser något med denna typ av sökning drar du bara filen (och bara den filen) till papperskorgen. När du har tagit bort alla filer du behöver, starta om din Mac och töm papperskorgen. Starta din webbläsare igen med Shift nedtryckt för att förhindra att den öppnar föregående fönster.
- /System/Library/Frameworks/v.framework
- /System/Library/Frameworks/VSearch.framework
- /Library/PrivilegedHelperTools/Jack
- /Library/InputManagers/CTLoader/
- /Bibliotek/Applikationssupport/Conduit/
- ~/Library/Internet Plug-Ins/ConduitNPAPIPlugin.plugin
- ~/Library/Internet Plug-Ins/TroviNPAPIPlugin.plugin
- /Applications/SearchProtect.app
- /Applications/WebTools.app
- /Applications/cinemapro1-2.app
- ~/Applications/cinemapro1-2.app

Foto: Rob LeFebvre/Cult of Mac
Du vill också kontrollera din Activity Monitor -app (i mappen Utilities) för en process som heter Genieo eller InstallMac; du kan använda sökfältet för att hitta dem. Om du hittar någon av dem klickar du på dem, en i taget, och trycker på Force Quit -knappen (det ser ut som ett X längst upp till vänster). Starta om din Mac.
Använd sedan proceduren Gå till mapp enligt ovan för att söka efter följande filer i Finder:
- /Applications/Genieo
- /Applications/InstallMac
- /Program/Avinstallera Genieo
- /Applications/Uninstall IM Completer.app
- /usr/lib/libgenkit.dylib
- /usr/lib/libgenkitsa.dylib
- /usr/lib/libimckit.dylib
- /usr/lib/libimckitsa.dylib
- /Library/PrivilegedHelperTools/com.genieoinnovation.macextension.client
- ~/Library/Application Support/Genieo/
- ~/Library/Application Support/com.genieoinnovation. Installatör/
Ta bort alla filer från den här listan som du hittar och sedan vill du starta om din Mac igen här.
Slutligen, sök efter /Library/Frameworks/GenieoExtra.framework och ta bort den om du hittar den. Starta om din Mac igen.
Använd en app
Malware Bytes är en välgranskad app för skadlig programvara för Mac eller PC som du kan använda för att kontrollera ditt system för eventuell adware som kan ha installerats. Fördelen med att använda det beror mest på bekvämlighet och en ständigt uppdaterad lista med skadlig programvara. Det är dock ingen antiviruslösning, så var noga med att ta något annat för att söka efter datavirus.
Nu har du en hel uppsättning verktyg att använda för att ta bort adware från din Mac och förhindra att den kommer dit i första hand. Om du har några frågor, hör av dig till oss Twitter, Facebook, eller i kommentarerna nedan.


