Precis som iOS har Mac några fantastiska funktioner gömda i tillgänglighetsavsnittet i Systeminställningar (aka. Inställningar) app. Idag ska vi se hur man justerar Mac -skärmen för att göra den lättare att använda, för alla. Du kan justera färgerna, göra sidelement lättare att se och till och med göra allt svartvitt. Låt oss se vad som är vad.
Visa
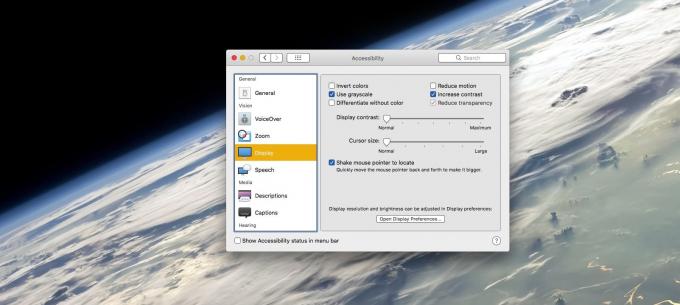
Foto: Cult of Mac
Första stoppet är Display -sektionen. Hitta detta genom att öppna Systeminställningar appen och klicka på Tillgänglighet ikon. Välj sedan Visa flik. Som du kan se på skärmdumpen ovan finns det många alternativ, några mer användbara än andra. Mina favoriter är:
- Använd gråskala.
- Öka kontrasten.
- Marköralternativ.
Gör din Mac -skärm grå
Använd gråskala tar bort all färg från displayen. Det är ganska vilsamt, men jag tycker att det kan sakta ner mig, särskilt när jag bläddrar mellan appar. Färgen på en apps ikon gör det mycket snabbare att hitta i dockan, till exempel. En sak att notera om alternativet gråskala: Det påverkar bara den faktiska displayen. Det vill säga, om du tar en skärmdump kommer den här skärmdumpen fortfarande att vara i färg nästa gång du växlar tillbaka till vanlig vy.
Öka skärmkontrasten
Kanske är min favorit av alla dessa funktioner Öka kontrasten. Detta gör bakgrunden ljusare, mörkare text, lägger till en kontur till gränssnittselementen och-bäst av allt-gör symbolerna i ett fönsters "trafikljusknappar" vita istället för svarta.
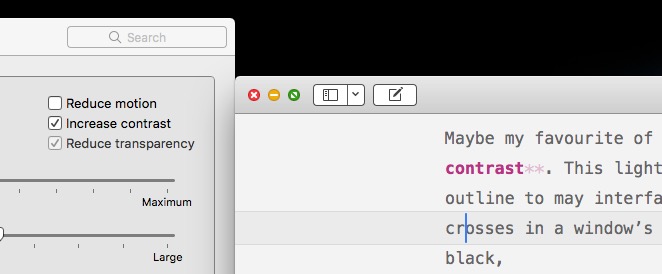
Foto: Cult of Mac
Sammantaget är Öka kontrasten inställningen gör hela användargränssnittet skarpare och lättare att använda. De svarta konturerna gör det också lite tecknat, vilket du kanske gillar. De flesta skärmdumpar här har aktiverats.
Tappa aldrig muspekaren
Det finns två bra alternativ här för muspekaren. En är Skaka muspekaren för att hitta. Detta hjälper dig att hitta en förlorad pekare på en stor skärm. Använd bara musen eller styrplattan för att skaka pekaren så växer den enormt, vilket gör den lätt att upptäcka. När du slutar skaka återgår den till normal storlek.
Du kan också välja att permanent öka markörens storlek. I det här fallet får du en fin stor muspekare, men du ser också större versioner av textinförandet och mer. Problemet här är att texten för infogning av text till exempel ser fruktansvärd ut när den zoomas in.

Foto: Cult of Mac
Zoom
Foto: Cult of Mac
En annan praktisk funktion är Zoom, som finns under en egen flik i avsnittet Tillgänglighetsinställningar. Detta låter dig zooma in på en viss del av skärmen. Detta kan ske på ett av två sätt. Hela skärmen zoomar, som om skärmen hade blivit för stor för din Mac -skärm. Eller så kan du ha ett flytande "bild-i-bild" -fönster, som fungerar som att hålla ett förstoringsglas över skärmen.
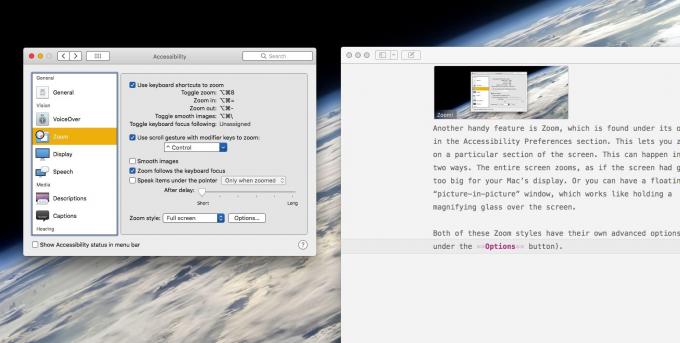
Foto: Cult of Mac
Båda dessa zoomstilar har sina egna avancerade alternativ (finns under alternativ knapp). Jag tycker att bild-i-bild-zoomen är för förvirrande. Muspekaren visas bara i det zoomade fönstret, till exempel, vilket gör det lätt att förlora. Zoom på hela skärmen är å andra sidan mer intuitivt och kan ställas in för att följa muspekaren.
När du har aktiverat det kan du växla mellan zoomning och avstängning genom att trycka på ⌥⌘8 på tangentbordet. Du kan också ändra zoomnivån genom att hålla ned kontrollknappen, och använda två fingrar på styrplattan för att zooma in och ut. Dessa genvägar kan alla anpassas.
Gjorde runt i Mac: s tillgänglighetsinställningar. De är djupa och kan vara oerhört användbara. Anpassa undertexter, till exempel, låt din Mac tala till dig, berätta att den blinkar på skärmen när du får en varning. Det finns mycket att prova.



