I motsats till vad du kan förvänta dig är det lättare att slå ihop PDF -filer på din iPhone än på din Mac. På skrivbordet måste du först öppna båda PDF -filerna i förhandsgranskningsappen och sedan räkna ut hur du kombinerar dem två. På iPhone eller iPad kan du välja dina PDF -filer i appen Filer (eller i Mail -appen eller någon annanstans du hittar dem) och använda en snabb genväg för att kombinera och spara dem på en gång.
Det är omedelbart, idiotsäkert och Just Works ™. Låt oss se hur enkelt det är att slå ihop PDF -filer på iOS.
För dagens instruktioner måste du öppna appen Genvägar och återskapa den här genvägen:

Foto: Cult of Mac
Eller, om du inte ens orkar göra det, ladda ner min färdig version och installera det i genvägar -appen.
Denna genväg tar flera PDF -filer som inmatning, kombinerar dem och sparar dem sedan. Den kommer att uppmana dig att namnge den nya PDF -filen och sedan fråga var du vill spara den.
Hur man använder PDF -sammanfogning genväg
Denna genväg är död lätt att använda. Överallt där du kan välja två eller flera PDF -filer kan du köra den. I appen Filer, till exempel, tryck bara på Välj -knappen i det övre högra hörnet på skärmen och tryck sedan på för att välja alla PDF -filer som du vill slå samman. Tryck sedan på Dela med sig i det nedre verktygsfältet trycker du på Genvägar, och välj sedan genvägen du just gjorde/laddade ner. Det är allt. Därifrån följer du uppmaningarna att byta namn på och spara den nyligen sammanfogade PDF -filen.
Justera genvägen för att göra den till din egen
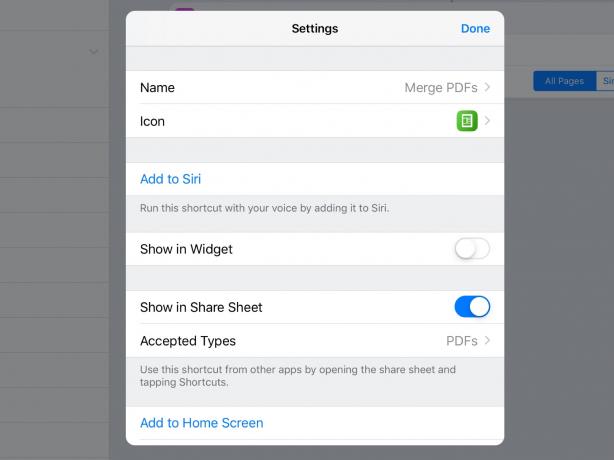
Foto: Cult of Mac
Om du är nöjd med att den nyskapade PDF -filen behåller namnet på ett av originalen, bara med ett nummer som ett tillägg, kan du klippa ut Ange namn steg.
Du kan också få den resulterande PDF-filen automatiskt sparad i genvägarna i din iCloud Drive, i så fall kan du stänga av Fråga var du ska spara i det sista steget.
Och i det sista steget kan du byta från iCloud Drive till Dropbox om det är din önskade destination.
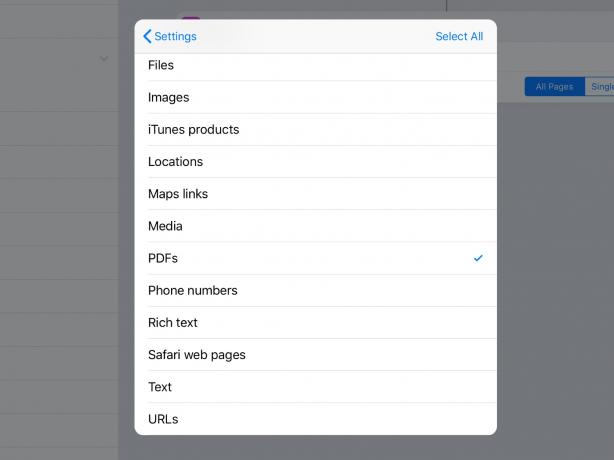
Foto: Cult of Mac
Kom slutligen ihåg att genvägarna Gör PDF åtgärd fungerar inte bara på PDF -filer. Du kan mata in bilder, textfiler och olika andra typer av dokument, och det kommer att tugga dem alla och spotta ut dem som en PDF.
Lycklig sammanslagning!

