Det är enkelt att hitta emoji på iPhone och iPad - du trycker bara på den lilla emoji -tangenten i hörnet på tangentbordet, och där är de. Emoji stöds också fullt ut på Mac, men var hittar du dem? Om du inte redan vet, kommer det här tricket att göra dig upprörd, för det är lika enkelt att komma till emoji -panelen på Mac som på iPhone.
Bättre än iOS
Tja, kanske var "blow your mind" lite starkt. Detta är trots allt bara en emoji -tittare. Men det är förvånande hur enkelt det är att aktivera macOS emoji -panelen.
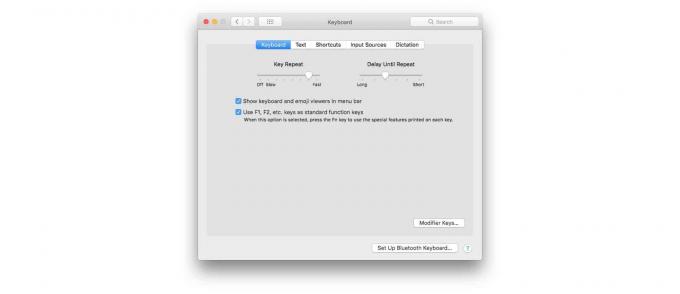
På Mac lever emojis i tangentbordets inställningar, och det finns flera sätt att komma åt dem. Du kan till exempel besöka Systeminställningar> Tangentbord och markera rutan till Visa tangentbord och emoji -tittare i menyraden. När du sedan vill se emoji -panelen kan du klicka i den nya tangentbordsikonen uppe till höger i menyraden och välja Visa emoji och symboler.
Men det tar evigheter. Det finns ett mycket snabbare och enklare sätt att se samma emoji -panel. Slog bara ⌃⌘Rymd (Ctrl Command Space) på tangentbordet, och panelen dyker upp.
När panelen visas kan du infoga vilken emoji som helst genom att dubbelklicka på den. Ännu bättre, du kan bara börja skriva namnet på den emoji du vill ha och sedan använda piltangenterna för att välja det från sökresultaten och sedan trycka på enter för att infoga det direkt i din text. Det är faktiskt mycket bättre än iOS -versionen.
Hur man anpassar macOS emoji -panelen
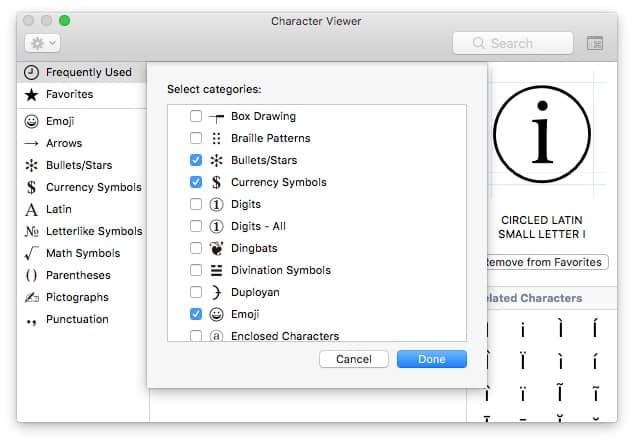
Foto: Charlie Sorrel/Cult of Mac
Det finns flera alternativ för att anpassa denna emoji -panel. Eftersom denna Emoji & Symboler -panel visar alla unicode -tecken, inte bara dess emoji -delmängd, kan du välja vilka symbolgrupper som ska visas. För att göra detta, klicka bara på den lilla inställningsikonen längst upp till vänster på panelen och välj Anpassa listan ... från alternativen. Du kan sedan välja vilka grupper av symboler du vill visa. Det finns massor, så det här är ett bra sätt att dölja dem du inte vill ha. Du behöver förmodligen inte Forntida och historiska skripttill exempel om du inte byter sex med Indiana Jones.
Byt till panelen endast emoji
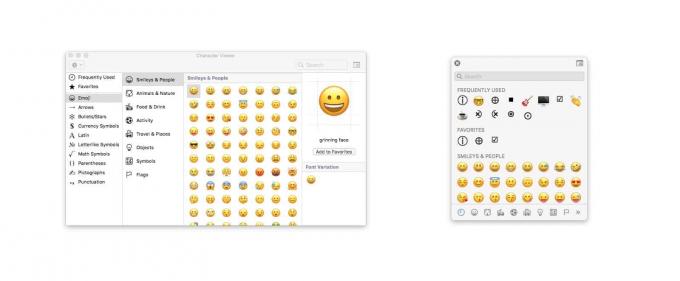 Klicka på ikonen längst upp till höger för att byta vy.
Klicka på ikonen längst upp till höger för att byta vy.
Standardpanelen Emoji & Symboler visar både emoji och symboler, som du förväntar dig. Men du kan krympa detta för att bara visa emoji. Klicka på ikonen längst upp till höger i fönstret. Detta växlar mellan två vyer. Om du bara använder emoji, bör du välja den mer kompakta emoji-versionen.
Och det är allt. Nu kan du snabbt hitta och använda emoji med bara några knapptryckningar, istället för att behöva klicka runt och leta efter de symboler du vill ha.

