Redaktörens anmärkning: Från och med feb. 10, 2010, fungerar tipset nedan inte längre. Vi publicerade dock ett nytt inlägg om en iOS -genväg som för närvarande fungerar: ”Slutligen - en YouTube -nedladdningsgenväg för iOS som faktiskt fungerar. ” Njut av.
Använder sig av Apples fantastiska nya genvägar -app, kan du rippa en video från YouTube, ladda ner den och lagra den i en mapp på din iPhone - allt utan att använda en dator.
Kanske vill du titta på några klipp på din pendling utan att bränna igenom din mobildata. Eller kanske du är en språk- eller musiklärare, och du vill behålla undervisningsmaterial offline istället för att förlita dig på din elevs Wi-Fi?
Denna genväg kan utlösas i Safari och sparar YouTube -videon i din kamerarulle, iCloud Drive, Dropbox eller annan plats du väljer. Låt oss börja.
Ingen Mac krävs-den här metoden är endast iOS

Foto: Cult of Mac
De flesta metoder för att ladda ner YouTube -videor för offline -tittning på din iPhone eller iPad innebär att du använder din Mac för att ladda ner, sedan iTunes (eller en iTunes-liknande lösning) för att få dessa videor till din enhet.
Den här använder Apples genvägar -app, som låter dig automatisera alla typer av uppgifter på din iDevice. Det kommer att göra följande:
- Kontrollera att du faktiskt tittar på en YouTube -video.
- Analysera länken och ändra den för att få den råa videofilen från YouTubes servrar (du kan välja kvalitetsnivå).
- Ladda ner den där videon.
- Byt namn på filen så att den matchar titeln på YouTube -sidan.
- Spara videon.
Min modifierade genväg är baserad på ett originellt arbetsflöde från Reddit -användaren danielnotdan, publicerad på arbetsflödet subreddit. Workflow var appen som Apple köpte och förvandlade till genvägar. Om du vill kan du gå dit och ladda ner genvägen. 1
Eller kan du ladda ner min version, som är tweaked för att lägga till steg 4 och 5 från listan ovan. Tryck bara på den länken och sedan - när appen Genvägar öppnas - kan du trycka för att förhandsgranska genvägen innan du installerar den.
Jag visar dig mina anpassade tweaks senare. Låt oss nu se hur du använder det.
Hur man använder en genväg i Safari för att ladda ner YouTube -videor
Om du vill använda någon genväg i Safari på din iPhone eller iPad trycker du bara på Dela piloch tryck sedan på Genvägar ikon. En panel visas med alla tillgängliga genvägar. Tryck bara på den du vill så kör den.
I det här fallet måste du bara luta dig tillbaka och titta. Om du använder min oförändrade genväg hittar du den nedladdade videon i mappen Genvägar på din iCloud Drive. Det är allt. Du kan nu titta på den, dela den, vad som helst, precis som alla andra videofiler.
Justera genvägen för att spara YouTube -videor i Dropbox
För att redigera Ladda ner YouTube genväg, öppna bara Genvägar app och tryck på Ladda ner YouTube i listan. Här ser du alla steg som danielnotdan satte ihop åt dig, tillsammans med mina extrafunktioner.
Bläddra till botten och du kommer att se det sista steget spara resultatet till iCloud Drive. Men vad händer om du vill lägga till den i din kamerarulle istället? Eller Dropbox?
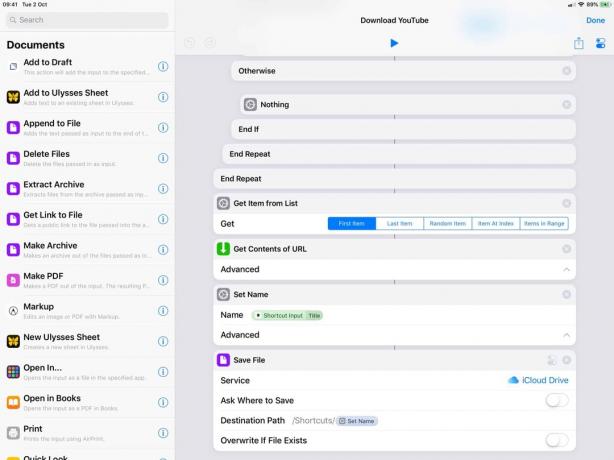
Foto: Cult of Mac
För att lägga till ett nytt sista steg, gå till listan över åtgärder till vänster och hitta den som heter Spara i fotoalbum. Du kan rulla för att hitta den, eller bara trycka på några bokstäver i sökfältet för att begränsa dina val. Dra sedan bara åtgärden till botten av din genväg. Se till att ta bort Spara fil och Ange namn handlingar.
Som standard är Spara i fotoalbum åtgärd sparas i ditt Alla foton -album. Om du trycker på Alla foton etikett i åtgärden kan du välja ett annat album. Det gör det lättare att hitta dina sparade klipp senare.

Foto: Cult of Mac
För att spara till Dropbox istället, tryck på iCloud Drive i Spara fil handling, och välj Dropbox. Du kan nu ange mappen där videon ska sparas.
Och det är allt. Nästa gång du vill ladda ner YouTube -video och spara den på din enhet, tryck bara på Safari Dela pil, välj den här genvägen och vänta på att den ska göra sina saker. Den resulterande rippade YouTube -videon hamnar i din kamerarulle.
Andra varianter
Du kan göra ganska mycket med den här genvägen. Jag har modifierat det till rippa ljud från YouTube -videor, till exempel. Du kan också välja olika kvalitetsnivåer genom att dra dessa nummer till en annan ordning.
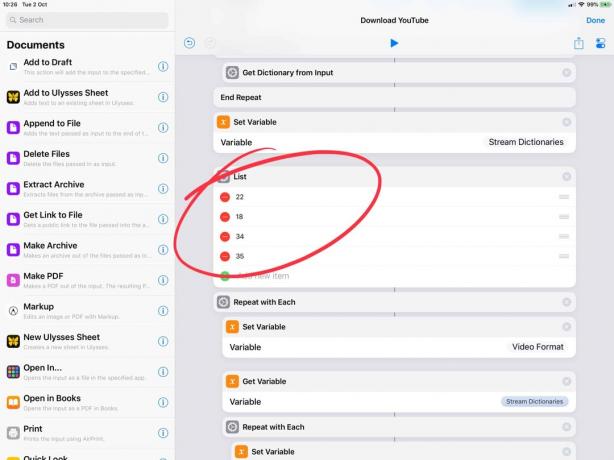
Foto: Cult of Mac
Så här betyder varje nummer, enligt danielnotdans original:
- 22: mp4 720p
- 18: mp4 360p
- 34: flv 360p
- 35: flv, 480p
- Det är den första länken du hittar i Reddit -tråden. Som alltid när du laddar ner någon app, skript eller körbar kod från internet, dubbelkolla att du är glad att det är säkert före användning. Delade genvägar kan förhandsgranskas i webbläsaren innan du laddar ner, så se till att du gör det. ↩
Obs: Vi publicerade ursprungligen detta inlägg den 10 oktober. 2, 2018. Den har uppdaterats.

