AirDrop, Apples inbyggda delningsfunktion, låter dig stråla i stort sett allt mellan alla Apple-enheter. Du kan använda den för att dela foton, videor, URL: er, dokument, textavsnitt - kort sagt, allt som kan delas med hjälp av standard "delningspil" -ikonen är rättvist spel för AirDrop.
AirDrop borde verkligen vara ditt första val för att dela, eftersom det inte använder internet för att skicka filerna. Den ansluter dig och mottagaren direkt till varandra via Wi-Fi och gör överföringen på det sättet. Detta gör AirDrop säkert och blixtsnabbt. Det betyder också att det fungerar lika bra på toppen av ett berg som på ett hektiskt kontor.
Så här använder du AirDrop på iPhone och iPad

Foto: Cult of Mac
Att använda AirDrop är enkelt och pålitligt. Under de senaste åren har Apple gjort funktionen stenhård. Det är troligt att den enda felsökningen du behöver göra är att se till att personen du skickar till har AirDrop påslagen på sin iPhone eller iPad.
Att använda AirDrop, bara slå standarden Dela piloch tryck sedan på AirDrop -ikon när Share Sheet dyker upp. AirDrop-ikonen är den lilla cirkeln med några blå, radarliknande vågor i den (om radarlinjerna är svarta har du AirDrop avstängd).
Den sitter i sin egen rad, framför allt andra delningsalternativ. På den raden kommer alla tillgängliga mottagare att dyka upp, med sina namn och vilken typ av enheter de äger (Mac, iPad, iPhone). Tryck bara på en för att skicka filen, fotot, länken eller vad som helst. Från din synvinkel, som avsändare, är det det. En framstegsindikator rusar runt kanten på den personens ikon på din iPhone eller iPad och visar hur snabbt överföringen går.
Ta emot med AirDrop
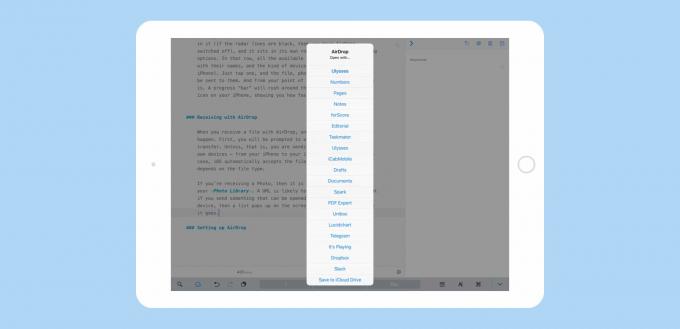
Foto: Cult of Mac
När du får en fil med AirDrop, en av flera saker kan hända. Först uppmanas du att acceptera den inkommande överföringen. Om du inte skickar en fil till en av dina egna enheter - från din iPhone till din iPad, till exempel. I det här fallet accepterar iOS filen automatiskt. Vad som händer sedan beror på filtypen.
Om du får ett foto läggs det till automatiskt i ditt fotobibliotek (och en URL öppnas sannolikt i Safari). Men om du skickar något som kan öppnas av flera appar på din enhet, dyker en lista upp på skärmen så att du kan välja vart filen ska gå. I exemplet ovan skickade jag ett textavsnitt från Utkast på min iPhone till min iPad. Den resulterande listan dök upp automatiskt och visar alla appar som kan acceptera ett textavsnitt. Detsamma händer med PDF -filer och alla andra filer. Det är lite som Mac Finder Öppna i… kommando.
Ett snyggt alternativ att vara uppmärksam på här visas längst ner på listan, där du kan välja Spara på iCloud Drive. Denna fantastiska catch-all-destination sparar filen på rotnivån på din iCloud Drive. Om du kör iOS 11 och använder appen Filer kan du hitta den där. Detta gör din iCloud Drive till en slags inkorg för dina AirDrop -överföringar. Oavsett om du håller det organiserat eller låter det förstöra som den där skiten du kallar ett skrivbord på din Mac, är det upp till dig.
Konfigurera AirDrop
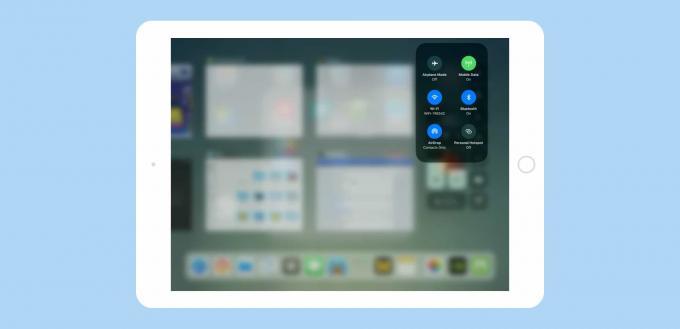
Foto: Cult of Mac
Vanligtvis fungerar AirDrop bara. Om den inte är på, slå på den precis där när du är redo att dela. Om du inte ser mottagarens enhet på AirDrop -raden i delarket kan du behöva fixa något på deras enhet.
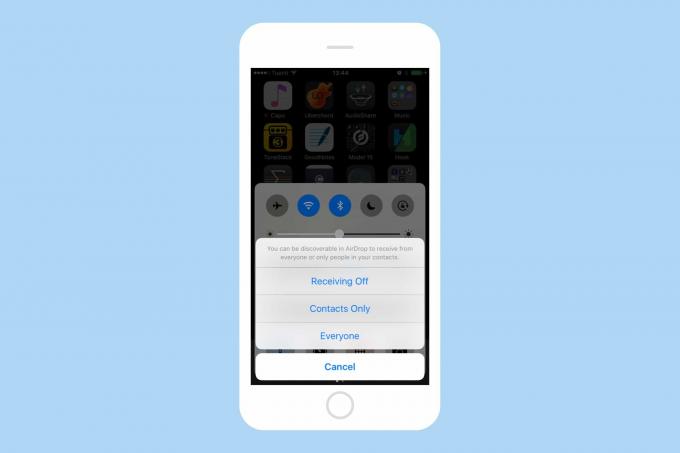
Foto: Cult of Mac
Det enklaste sättet är att få dem att öppna Kontrollcenter och trycka på AirDrop -ikonen. I iOS 10 öppnar detta upp en liten meny där de kan välja Ta emot Off, Bara kontakter eller Alla. Dessa gör alla vad du förväntar dig. Den bästa för de flesta är Bara kontakter, eftersom det låter dig vara öppen för att ta emot filer när som helst, men bara från personer i din kontaktlista.
På iOS 11 fungerar det lite annorlunda. Här öppnar du Control Center med samma svep uppåt från botten av skärmen. Men då måste du trycka länge på Wi-Fi-widgeten för att komma åt AirDrop-kontrollerna. Väl där kan du välja mellan samma tre alternativ.
Hur fungerar AirDrop?
Slutligen, hur fungerar AirDrop? Den använder en kombination av Bluetooth och Wi-Fi. Bluetooth används för att hålla reda på de andra iDevices i närheten (i en av ovanstående skärmdumpar kan du se att en närliggande främlings iPhone dök upp i min lista). När du gör överföringen görs en supersnabb peer-to-peer-anslutning med Wi-Fi. De resulterande överföringarna är löjligt snabba. Även en stor video kommer att strålas över på ett par sekunder, och foton rör sig så snabbt att du kanske undrar om något gick fel.
AirDrop är ganska bra och fungerar nästan hela tiden. Om du aldrig använder det bör du vänja dig.
