Idag ska vi ta reda på hur du använder GarageBands Live Loops -funktion. Med dessa kan du släppa en liten loop av musik till en ruta på ett rutnät (eller spela in din egen) och sedan utlösa den slingan genom att knacka på rutan. Allt spelas i tid, så du kan använda det för att DJ med loopar och samplingar och skapa sjuka droppar som VITALIC. Alternativt är Live Loops ett fantastiskt sätt att remixa dina egna inspelningar direkt experimentera med hur dina egna låtar utvecklas, utan allt det tråkiga dra in ljudspåret tidslinjer.
GarageBand är en nedskuren version av Apples Logic, men det är lite som att säga att en Ferrari är en nedskuren version av en Rolls Royce. Det måste vara en riktigt snabb och väl hanterad Rolls Royce, och det här är redan en hemsk bilsimil, men du förstår min poäng: GarageBand är fantastisk och superkraftfull. Och så är Live Loops. De kan se ut som ett en-hit-under, men de är i själva verket ett fantastiskt sätt att skapa uppförande låtar. Låt oss ta en titt.
En titt på Live Loops
För att komma igång, öppna den kostnadsfria GarageBand -appen, skapa ett nytt projekt och tryck på Live Loops högst upp på skärmen. Precis som allt annat i GarageBand fungerar Live Loops på både iPhone och iPad. Det enklaste sättet att komma igång med Live Loops är att öppna en av de befintliga mallarna. Jag valde Electro Funk, men någon kommer att göra det.
Här ser du rutnätet. Raderna innehåller olika instrument, och slingorna från vart och ett av dessa instrument är grupperade över skärmen i kolumner. Tryck på play och den första kolumnen spelas upp. Tryck på någon av looparna i den kolumnen för att starta och stoppa dem. Du kommer att märka att de inte startar eller slutar så snart du trycker på dem - de väntar till början av nästa stapel för att göra det. Detta säkerställer att looparna spelas i synkronisering.

Foto: Cult of Mac
Om du vill växla till en hel kolumn på en gång trycker du på den uppåtriktade chevronen längst ner i den kolumnen. Det här är ett bra sätt att växla mellan en vers och en refräng, säger.
Det finns några regler för vilka rutor kan spela. Tja, en huvudregel - bara en loop kan spela i rad i taget. Om du tänker på instrumentet i den raden som spelat av en människa - till exempel en gitarr - då kan de bara spela en del åt gången. Detta har den snygga bieffekten att låta dig utlösa en hel kolumn och sedan bara byta gitarrdel.
Redigera Live Loops
Du kan redigera innehållet och inställningen för en loop på ett av två sätt. I det normala läget, som vi har använt hittills, kan du dubbelklicka på en tom kvadrat eller cell. För att redigera de befintliga slingorna måste du ange Redigeringsläge, vilket du gör genom att trycka på rutnät-med-en-penna-ikonen längst ned till vänster på skärmen.

Foto: Cult of Mac
I redigeringsläge kan du trycka på en cell för att kopiera/radera, redigera cellens innehåll eller ändra dess inställningar. Det är här du går för att tvinga en loop att följa tempot och tonhöjden för till exempel resten av låten, eller för att välja om slingan ska slingra om och om igen eller bara spela en gång. Vi kommer inte att hantera detta idag men det är bra att veta var dessa saker är.
En sak att notera är att en Live Loop egentligen är samma sak som ett ljud- eller MIDI -spår från huvudtidslinjevyn, den där du ser alla dina spår i rader. Det är bara att de är klämda i rutor och har en snygg klockliknande animation för att visa spårets framsteg inom.

Foto: Cult of Mac
Eftersom de är vanliga spår kan du redigera dem som sådana. I redigeringsläge, tryck på en cell, tryck på Redigera i den svarta bubblan, och spåret öppnas, redo att redigera.
Skapa nya slingor
Vad sägs om att bygga egna låtar? De medföljande mallarna är trots allt roliga, men de är samma som alla har. Låt oss börja om med ett tomt Live Loops -rutnät. Du kan också växla till Live Loops -vyn från en av dina egna låtar när som helst genom att trycka på den lilla Live Loops -ikonen längst upp till vänster på skärmen.
För att gå tillbaka till huvudväljaren för Live Loops, tryck på ikonen som består av en stor fyrkant flankerad av två mindre rutor. På iPad är det ikonen till vänster om mikrofonikonen. Tryck på det och tryck sedan på banken Ny knapp. Om det redan finns instrument här, tryck på dem och slå Radera i den svarta bubblan popover tills skärmen är tom.
Det finns tre sätt att få in slingor i nätet. Det ena är att dra in en befintlig loop eller ett ljudspår. En annan är att spela in slingan med ett av GarageBands programvaruinstrument - tangentbordet eller det nya trummaskin, till exempel. Den tredje är att spela in från en extern källa. Detta kan vara en annan musikapp på din iPad eller ett instrument som är anslutet till iPad, som en gitarr.
Lägg till en Apple Loop i Live Loops
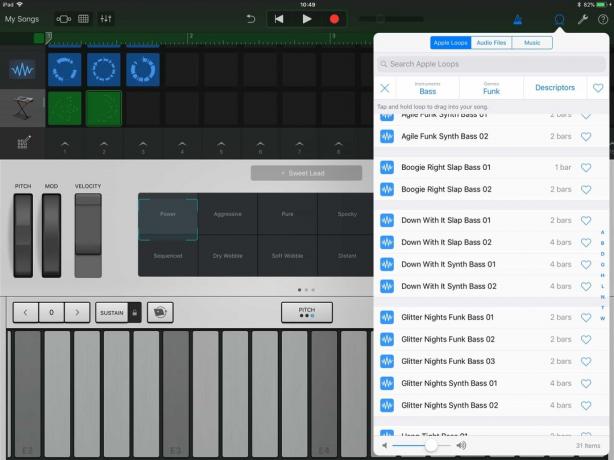
Foto: Cult of Mac
Om du vill lägga till en befintlig slinga trycker du på loop -ikonen (som en rep) och du ser listan. Du kan välja bland Apple Loops, dina egna ljudfiler (om du har lagt till några i GarageBand) eller musik från ditt bibliotek. Jag lägger till några trummor. För att göra det, dra dem bara till rutnätet och släpp dem. Jag valde tre liknande slingor och lade dem på samma rad.
Sedan lägger vi till lite bas på samma sätt. Om du ställer in en loop för att spela kan du förhandsgranska Apple Loops mot den.
Spela in ett pekinstrument i Live Loops
Nu har vi lite funky bas och trummor, tack vare de GarageBand-levererade Apple Loops lägger vi till en cool tangentbordslinje. Jag gör det här med en av GarageBands synthar och spelar in direkt i loopcellen.
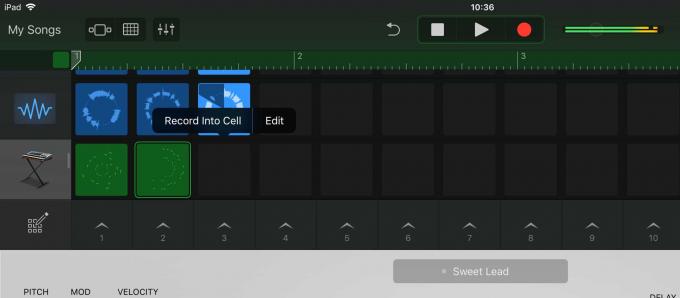
Skapa först ett nytt spår genom att trycka på Plus -knapp i källkolumnen. Tryck sedan på Instrumentoch välj tangentbord. Jag valde Alchemy synth. Lek nu tills du hittar ett ljud du gillar. Jag väntar.
Nu, för att spela in, tryck bara på cellen du vill spela in i och välj Spela in i cell från den svarta bubblan. Nu, tryck på play för att få allt att fungera och tryck på inspelningsknappen när du är redo att spela in. Nedräkningen på metronomen på scree börjar räkna in dig och sedan är du avstängd. Spela din loop och den spelas in i cellen. Tryck på stopp så ser du det visas.
Om du spelade in en kortare del än cellen förväntade sig kan du gå in i redigeringsläge, trycka på din cell, knacka på inställningaroch tryck på Längd. Där kan du minska slingans längd för att passa ditt inspelade ljud - du kan till exempel halva antalet staplar.
Andra tips för Live Loops
Som du såg när du knackade runt i Live Loops -inställningarna finns det alla möjliga avancerade inställningar där. Men för närvarande lämnar jag dig med ett par tips till för att lägga till spår.
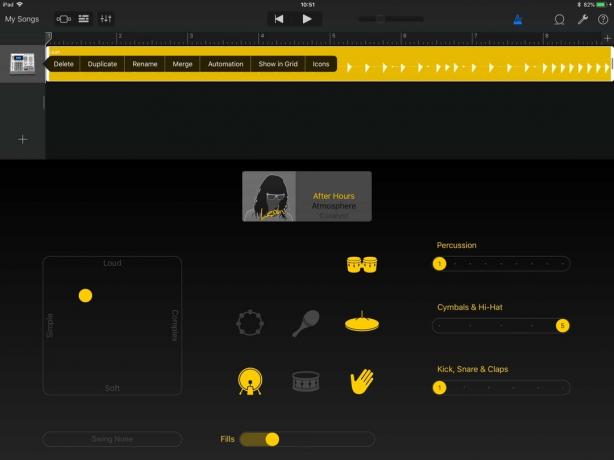
Foto: Cult of Mac
Om du är i den vanliga gammaldags spårvyn kan du ta ett spår och lägga till det i rutnätet. Tryck bara på spårets ikon (en trummaskin i mitt exempel ovan) och välj Visa i rutnät att göra just det.
Du kan också dra in musikspår från appen Filer. Öppna bara den i bild över på iPad och dra en ljudfil till Live Loops -rutnätet. Det är så enkelt.
Live Loops är ett kraftfullt sätt att bygga spår och utföra dem, och det är innan vi ens når möjligheten att spela in en föreställning. Det tar lite övning, men förhoppningsvis kommer dina första frustrationer att släppas ut med denna instruktion.
