Om du kör iOS 12 -beta kan du ha tittat på Screen Time, försökt lösa det, sedan gett upp och gått någon annanstans för att testa några andra av uppdateringarna fantastiska nya funktioner. Jag vet att jag gjorde det. Men även i dess förvirrande tillstånd är Screen Time-Apples nya funktion för att övervaka och begränsa hur du spenderar tid på din iPhone och iPad-ganska snyggt. Idag undviker vi de knepiga delarna och tar en titt på att sätta gränser för enskilda appar.
Vad är skärmtid?
Skärmtid övervakar hur mycket tid du spenderar med att använda varje enskild app på dina enheter och visar data för dig i praktiska tabeller. Du kan bläddra efter appkategori och till och med se hur lång tid du har spenderat på enskilda webbplatser i Safari.
Om du sedan inte gillar det du ser kan du ställa in gränser för den tillåtna tiden i dessa appar, eller så kan du göra det motsatta: att begränsa hela enheten under perioder av Nedetid, och sedan tillåta vissa appar att "slå igenom" denna begränsning. Således kan du bara låta din valbara skriveapp fungera under morgnarna, vilket tar bort frestelsen att komma bort på beroendeframkallande webbplatser som
Cult of Mac.Det finns mer. Skärmtid samlar användningsdata från alla dina enheter och gränserna gäller för alla iOS -enheter som är anslutna till ditt konto. Du kan till och med spionera på dina barns användning och på distans sätta gränser för dem.
Det är bra, men just nu är skärmtiden svår att använda. Appkategorierna är för breda, vilket gör dem värdelösa för att sätta gränser. Till exempel om jag begränsar Underhållning appar, då begränsar jag inte bara Netflix, utan också alla appar jag använder för att göra musik.
Omvänt, Alltid tillåtet avsnittet är för detaljerat. Du kan välja att alltid ha vissa appar tillåtna, även under schemalagd tid Driftstopp. Men listan innehåller allt, även Safari -innehållsblockerare. Vill du blockera din blockerare? Förmodligen inte, men jag vill inte behöva tänka på den här funktionen på en så låg nivå.
Vad är användbara, även i denna tidiga beta, är individuella appgränser.
Så här ställer du in individuella appgränser i skärmtid
Individuella appgränser är precis vad de låter som. Du kan välja vilken app som helst och ställa in en daglig timer som bara låter dig använda den under det angivna antalet minuter. Timern återställs vid midnatt, och du kan naturligtvis stänga av den när som helst. Jag gillar det eftersom det lägger till lite extra friktion på, säg, Instagram, så att du inte kontrollerar det igen, inte ens när du redan tittade på det för fem minuter sedan.
För att ange en gräns för en app hoppar du förbi hela huvudskärmen på skärmtidspanelen i appen Inställningar, där alla andra gränser är inställda. Tryck istället på Alla enheter etikett överst, och du kommer till den här skärmen:

Foto: Cult of Mac
Detta är en detaljerad bild av hur du har slösat bort tid. Den del vi är intresserade av är Mest använda avsnitt, som som standard visar en lista över de appar och webbplatser du öppnar oftast. Tryck på Visa mer för att se en längre lista och överväga om det verkligen finns något på den listan är slöseri med din tid. Om så är fallet, tryck på den så ser du ungefär så här:
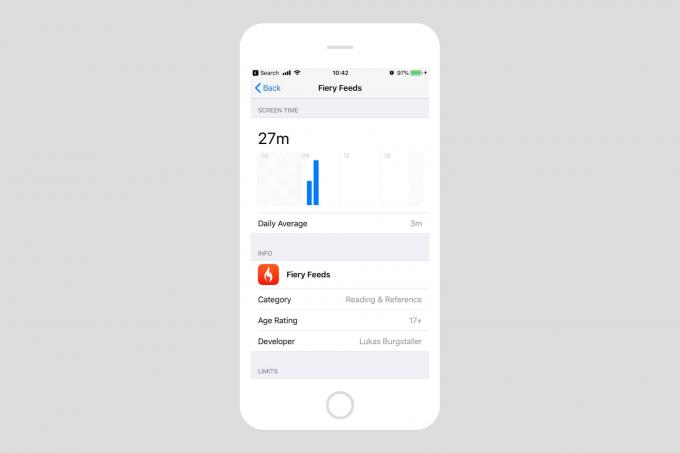
Foto: Cult of Mac
Jag använder Fiery Feeds mycket mer än så, men räknaren återställs med den senaste iOS 12 beta -uppdateringen. Om jag vill begränsa hur mycket jag använder appen trycker jag bara på Lägg till gräns längst ned på skärmen och använd den vanliga iOS -tidsväljaren för att ställa in gränsen.
Du kan också trycka på Anpassa dagar och sedan ställa in individuella gränser för alla veckodagar.
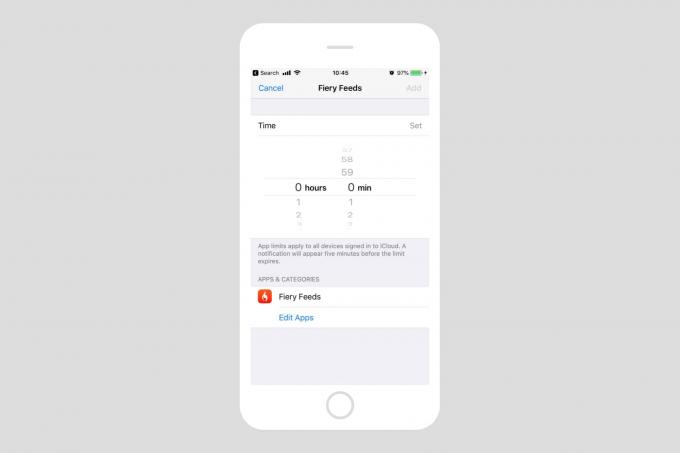
Foto: Cult of Mac
När detta är gjort börjar nedräkningen. Fem minuter innan du når gränsen visas ett meddelande som varnar dig. När du sedan når gränsen slutar appen fungera. Eller det är tänkt. Jag satte gränserna för min iPhone och sedan hände ingenting faktiskt när jag nådde dem. Det betyder att jag inte har någon skärmdump av det som händer, så här är en från Apple:

Foto: Apple
Jag kommer att fortsätta futzing med Screen Time för att se om jag kan få det att fungera, men just nu pågår det fortfarande mycket. Löftet är dock stort. Även för personer med ganska bra disciplin är det lätt att tappa koll på hur lång tid du spenderar på Twitter eller din favoritwebbplats för internetforum. Med Screen Time kan du ta kontroll över hur du använder din tid.
