 Har din Mac slut på lagringsutrymme eller närmar sig farligt? I så fall finns det många saker du kan göra för att frigöra lite hårddiskutrymme. I många fall behöver du inte ens ta bort personliga filer och media. Från att hitta och ta bort dubbla fotobibliotek till att lära sig hur man bättre använder några av Apples molntjänster kan vi hjälpa dig att ta reda på vad som äter ditt lagringsutrymme och, ännu viktigare, hur du åtgärdar det den.
Har din Mac slut på lagringsutrymme eller närmar sig farligt? I så fall finns det många saker du kan göra för att frigöra lite hårddiskutrymme. I många fall behöver du inte ens ta bort personliga filer och media. Från att hitta och ta bort dubbla fotobibliotek till att lära sig hur man bättre använder några av Apples molntjänster kan vi hjälpa dig att ta reda på vad som äter ditt lagringsutrymme och, ännu viktigare, hur du åtgärdar det den.
Rensa din Mac från alla skräpfiler
Slipp din Mac av alla de onödiga filerna på en gång CleanMyMac. Det spelar ingen roll hur junked din Mac är - den här appen kan ta bort gigabyte papperskorgsfiler på bara två klick. Det är ett snabbt och enkelt sätt att påskynda din Mac.
Det här inlägget är sponsrat av MacPaw, tillverkare av CleanMyMac.
1. Rensa mappen Nedladdningar

Foto: Ally Kazmucha/The App Factor
Mappen Nedladdningar på min Mac är en konstant ödemark med filer som jag bara behövde tillfälligt. När jag sedan var klar med dem stannar de där i flera månader.
Kom ihåg, nästan allt du laddar ner från valfri webbläsare dumpas i den allmänna nedladdningsmappen. I många fall inkluderar detta också filer som skickas till dig via andra appar.
Det är därför jag föreslår att du går igenom den mappen med jämna mellanrum för att fila bort saker du vill spara och permanent slänga saker du inte behöver. Vid ett tillfälle svällde min nedladdningsmapp till över 50 GB - och cirka 75 procent av det var skit jag inte behövde.
Om du får meddelanden om lagring på din Mac är det första stället du bör titta på att rensa ut absolut din nedladdningsmapp.
2. Ta bort appar som du inte använder eller behöver

Foto: Ally Kazmucha/The App Factor
Dessa kan tyckas uppenbara men för vissa är det inte det. Gå igenom din applikationsmapp (eller LaunchPad) och ta bort appar som du inte har öppnat nyligen.
Som huvudregel försöker jag ta bort appar som jag inte har öppnat på 6 månader eller mer. Om du köpte dem från Mac App Store kan du ladda ner dem igen när du vill utan kostnad för dig.
Om du köpte dem utanför Mac App Store, var noga med att du kan hitta dem igen i framtiden om du behöver (eller du kan överföra dem till en extern enhet om du vill).
3. Sök efter dubbletter av iPhoto -bibliotek

Foto: Ally Kazmucha/The App Factor
Om du använder den nyare Photos -appen på din Mac, men du tidigare använde iPhoto, är oddsen för att du ska ha dubbletter av iPhoto -bibliotek flytande på din hårddisk ganska höga.
Jag hade faktiskt ytterligare två bibliotek på min iMac, och jag har ingen aning om varför. Jag antar att jag någon gång gjorde en återställning och iPhoto visste inte var jag skulle släppa mina foton av någon anledning, så det skapade ett helt nytt bibliotek. Oavsett anledning behövde jag definitivt inte tillägg, och att rensa dem gav mig nästan 100 GB extra lagringsutrymme.
Så innan du gör något annat, se till att du inte har ytterligare bibliotek på din Mac. Om du inte är säker på hur kan du följa vår guide för att radera ytterligare iPhoto -bibliotek:
- Hur du frigör utrymme på din Mac genom att radera gamla iPhoto -bibliotek
4. Använd DaisyDisk, eller ett verktyg som det

Foto: Ally Kazmucha/The App Factor
De flesta av oss har massor av filer på våra Mac -datorer som vi inte nödvändigtvis behöver behöver och inte bara det, ibland finns det filer där vi inte ens vet ha. Detta kan orsakas av appar som har tagits bort för länge sedan eller till och med dubbletter.
Jag fick en vän att upptäcka massor av video på hennes hårddisk som hon inte ens visste att hon hade lagrat på sin Mac. Det hade kommit över från flera säkerhetskopior och de var redan säkerhetskopierade till en extern, så att de inte behövde ta upp plats.
Även om det finns många verktyg tycka omDaisyDisk, det är min favorit eftersom den är enkel att använda och visar exakt var din lagring tas upp. Jag har tyckt att det är ett oumbärligt verktyg när det gäller att hitta filer och lagra hungriga appar som jag inte ens visste var där.
Du kan tänka på DaisyDisk som ett paket hundar med ett jobb - att nosa ut stora filer på hårddisken och uppmärksamma dem. (Och det kan naturligtvis hjälpa dig att städa upp dem också.)
- $9.99 – Ladda ner
5. Låt AppCleaner hjälpa dig att rensa bort gamla, onödiga filer
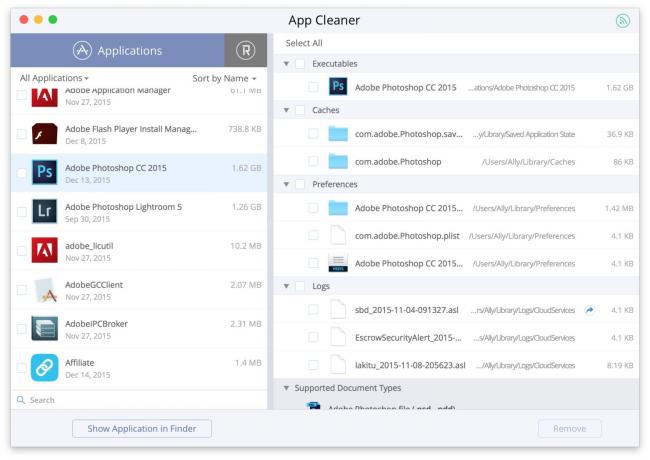
Foto: Ally Kazmucha/The App Factor
En annan app det tycka om DaisyDisk, men ändå annorlunda, är AppCleaner. Servicefiler och apprester kan äta upp fruktansvärda mängder diskutrymme. Detta är dåligt om filerna som tar upp massor av utrymme är för appar som du inte ens använder längre.
Ibland laddar jag ner appar med all avsikt att använda dem, och då gör jag det aldrig. Kom och ta reda på att de har ätit upp stora mängder hårddiskutrymme. Det är här jag slutar ta bort dem. Om jag någonsin behöver dem igen kan jag bara installera om det.
AppCleaner låter dig också välja och välja vilka filer du tar bort i en app. Jag skulle bara råda dig att vara försiktig med detta och inte radera något du inte känner till. Allmän tumregel är om du är beroende av appen, ta inte bort filer om du inte är helt säker på att du vet vad konsekvenserna kommer att bli.
Med detta sagt gör AppCleaner ett utmärkt jobb med att hjälpa dig att städa upp oanvända appar som hämtar onödig lagring.
- Gratis med IAP - Ladda ner
6. Skanna ditt fotobibliotek efter dubbletter
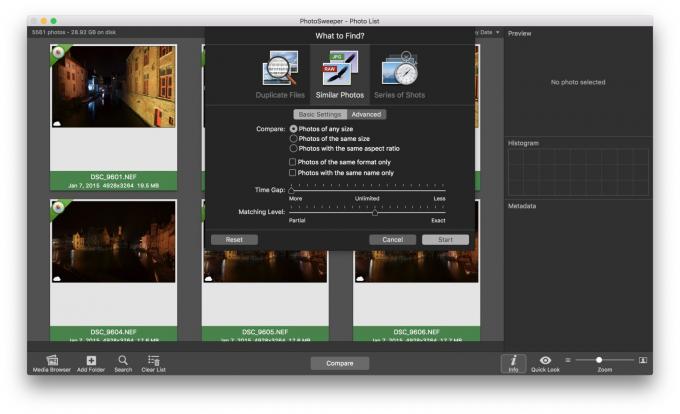
Foto: Ally Kazmucha/The App Factor
Fotodubbletter är något som det verkar som vi alla har bekämpat sedan digitala foton uppstod. Och när du lägger till ytterligare en bit i ditt arbetsflöde verkar det som om dubletterna alltid älskar att komma tillbaka i massor.
Om du misstänker att du har dubblettfoton som flyter runt i ditt bibliotek finns det massor av appar som hjälper dig att städa upp dem. En av mina favoriter är PhotoSweeper. Det kan inte bara skanna ditt bibliotek efter exakt matchningar har du massor av alternativ för att anpassa din fototriaging.
Till exempel kan jag bara söka efter foton av exakt samma filtyp (bra för fotografer som bara vill söka efter RAW -filer), eller bara filer med exakt samma storlek. Alternativt, om metadata på dina foton inte nödvändigtvis är korrekta (iCloud Photo Library skruvade upp mina), kan du ställa in tidsgränsen till obegränsad så att den matchar några foton som liknar varandra, oavsett när de togs.
Om foton skapar ett oändligt lagringsproblem för dig är PhotoSweeper ett måste-ha-verktyg.
- PhotoSweeper för Mac - $ 9,99 - Ladda ner
7. Använd iTunes i molnet för filmer och TV
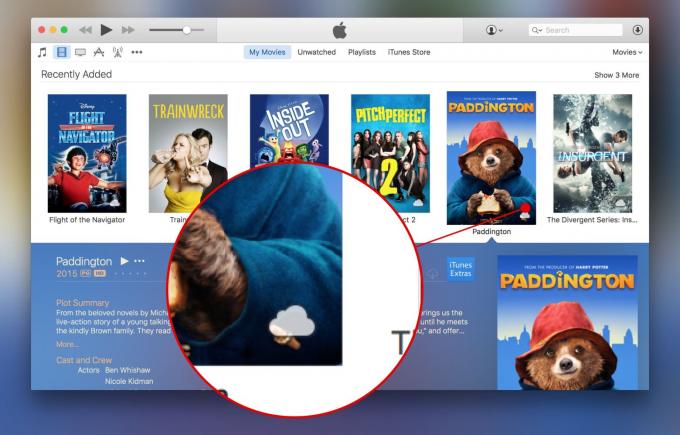
Foto: Ally Kazmucha/The App Factor
Om du köper filmer och tv -program från iTunes kan du ha dem lagrade på din Macs hårddisk. Istället kan du ström dem med iTunes i molnet.
Som du kan se på skärmdumpen ovan har jag en molnikon bredvid alla mina filmer. Det betyder att de inte är det fysiskt laddat ner på min Macs hårddisk, men jag har möjlighet att strömma dem via min internetanslutning. Den enda gången jag faktiskt överför filmer till min Mac (eller iPhone eller iPad) är om jag reser och vill titta några medan jag är offline.
För att radera filmer från din faktiska Mac -hårddisk, högerklickar du på filmen och tar bort den. Det kommer fortfarande att vara tillgängligt för streaming via iTunes i molnet.
Om du är orolig för att iTunes någonsin ska hämta en film från iTunes i molnet kan du alltid ladda ner och överföra alla dina filer till en extern eller nätverksenhet för säker förvaring. Det är faktiskt något jag skulle rekommendera att göra, för säkerhets skull, innan du tar bort papperskopior.
8. Överför gamla foton och videor
Om du har gamla foton och videor som du inte tittar på eller behöver i ditt direkt tillgängliga bibliotek, ladda ner dem till antingen en extern enhet eller till och med en lagringstjänst som Dropbox.
Bara detta kan frigöra massor av hårddiskutrymme. Till exempel har jag massor av gamla foton och videor från college och gymnasiet. Det är inte nödvändigtvis foton eller videor jag behöver tillgänglig för mig på alla enheter. Av den anledningen har jag lagt dem i en mapp i Dropbox.
När jag vill komma åt dem kan jag helt enkelt logga in på Dropbox var som helst, eller använda appen på min iPhone eller iPad.
9. Begränsa vad Dropbox lagrar på din hårddisk
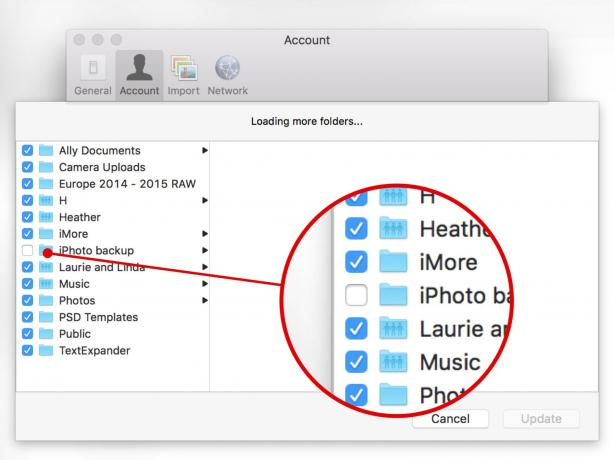
Foto: Ally Kazmucha/The App Factor
För att det föregående tipset faktiskt ska fungera vill du också se till att avlastning till en tjänst som Dropbox inte bara flyttar dem någon annanstans på din hårddisk. På Mac kan du diktera vilka mappar som synkroniseras från Dropbox och lagras lokalt på din Mac. Som standard lagras allt du lägger i Dropbox lokalt. Vi vill inte det om vi försöker spara på plats.
Du kan komma åt selektiva synkroniseringsinställningar genom att välja Preferenser och sedan slå på Konton knapp. Välja Selektiv synk och välj inte din bildbackup. Som du kan se på bilden ovan har jag inaktiverat min bildbackup från Dropbox på min Mac.
Du bör också gå igenom och avmarkera alla andra Dropbox -mappar som du inte behöver åtkomst till på din Mac direkt (du kan naturligtvis fortfarande logga in på Dropbox -webbplatsen och visa dem om du behöver).
10. Aktivera iCloud Photo Library
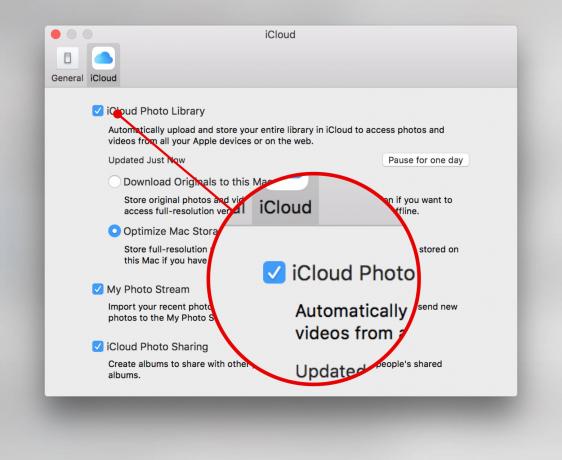
Foto: Ally Kazmucha/The App Factor
iCloud Photo Library ger dig möjlighet att ladda ner alla dina foton och videor till "molnet", istället för din Macs hårddisk. Om du inte har tillräckligt med utrymme för att lagra dem alla lokalt och du inte vill dela dem mellan lokal och molnlagring, låter iCloud Photo Library dig behålla dem alla.
Mitt enda råd är att se till att du har en komplett säkerhetskopiera ditt fotobibliotek innan du aktiverar iCloud fotobibliotek. Jag slutade med många dubbletter och några har rapporterat att album försvinner.
Med detta sagt finns det miljontals glada iCloud Photo Library -användare där ute. Var noga med att förbereda dig om något skulle gå snett.
För att aktivera det, starta bara appen Foton på din Mac, välj Foton i den övre navigeringen och sedan Preferenser. Under iCloud markera rutan för iCloud fotobibliotek. Se bara till att underalternativet för Optimera Mac -lagring väljs också.
Bonustips: Töm papperskorgen!
Hatt tips till Eric i kommentarerna som påpekade att det är viktigt att komma ihåg att tömma papperskorgen regelbundet. Du kommer inte att återfå det utrymmet förrän filerna faktiskt är det av din Mac, så se till att Högerklicka på papperskorgen -ikonen då och då och välj det tomma alternativet.
Detta inlägg syndikerades via Appfaktorn.

