Apple Pencil 2 är mycket bättre än version 1.0. Det är alltid debiterat. Den finns alltid på sidan av din iPad, redo att användas. Och nu när det stöder tryckgester är det också mycket kraftfullare. Men det stannar inte där.
Kolla in dessa utmärkta tips och tricks för Apple Pencil 2 för att ta din Apple stylus -användning till nästa nivå.
Apple Pencil 2 tips
De flesta av dessa Apple Pencil -tips fungerar med den första versionen av pennan (den som du laddar med Lightning -porten). Men den här första är unik för Apple Pencil 2, som du laddar med magnetiskt fästa den på den nya iPad Pro.
Anpassa Apple Pencil 2 dubbelknacka
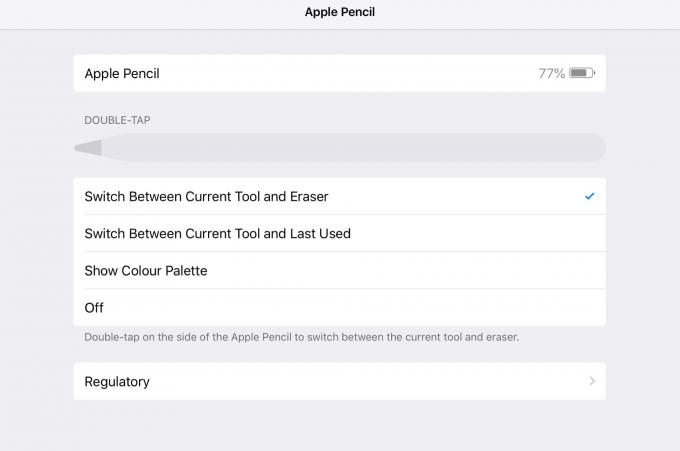
Foto: Cult of Mac
Det här är det första du bör göra när du får en ny Apple Pencil: Anpassa dubbeltryckningsinställningarna i appen Inställningar. Du kan välja mellan flera verktygsväxlingsalternativ eller låta dubbelknappen aktivera suddgummiet.
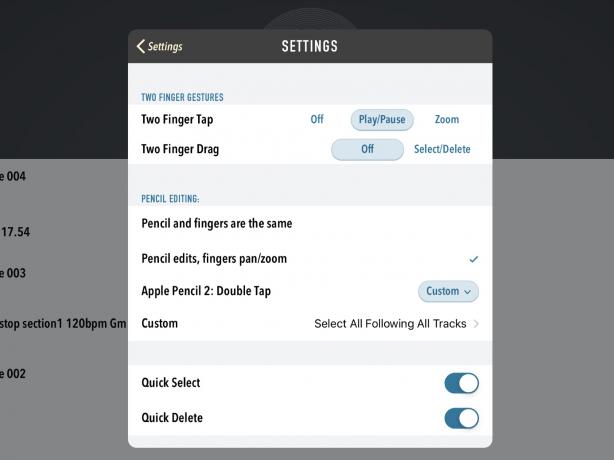
Foto: Cult of Mac
Bra appar kommer att respektera detta val, men de kommer också att erbjuda andra alternativ. Många appar - som podcast-skapande app Ferrite - erbjuder sina egna inställningsavsnitt så att du kan anpassa gesten. Se till att kolla inställningarna för alla appar som fungerar med den nya Apple Pencil.
Kontrollera batterinivån på Apple Pencil
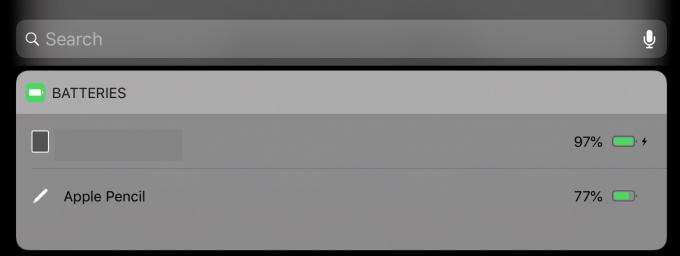
Foto: Cult of Mac
Det enklaste sättet att kontrollera Apple Pencil -batterinivån är att fästa den på laddningsplatsen på sidan av iPad Pro och sedan vänta på att batterinivån visas. Men om du vill kontrollera batteristatus utan att göra detta kan du använda iOS -batteri -widgeten på Idag Visa skärm. Svep åt höger på startskärmen för att visa Today View och titta sedan på widgeten. Om widgeten inte finns där kan du lägga till den genom att rulla längst ner på skärmen, trycka på redigera och sedan lägga till den från listan.
Spåra med Apple Pencil
Precis som ditt finger fungerar Apple Pencil genom papper och plast. Det betyder att du enkelt kan spåra något från papper till en ritapp. Det fungerar riktigt bra. Faktum är att det är bättre än vanlig spårning eftersom du kan se originalpapperet perfekt, eftersom det inte skyms under ett ark spårpapper.
Byt Apple Pencil tips
Om du spårar mycket på papper kan din Apple Pencil -spets så småningom slita ut. Du kan köpa paket med ersättningstips från Apple till ett orimligt pris. Men om du har några gamla reservtips från din första generationens Apple Pencil kan du använda dem. För att ta bort den gamla spetsen, skruva bara av den (moturs som alla vanliga skruvar). Skruva sedan fast den nya.
Tryck hårdare, dra fettlinjer
Glöm inte att Apple Pencil är tryckkänslig. Det är trots allt en av dess främsta försäljningsargument. Precis som en vanlig penna eller penna kan du trycka hårdare för att få en mörkare, tjockare linje. Och om du lutar Apple Pencil är det som om du använder sidan av en penna. Du kan snabbt fylla i stora delar av din ritning.
Glöm inte att kontrollera hur din favoritritapp hanterar denna Apple Pencil -funktion. Procreate, till exempel, kommer att göra några ganska vilda trick med sina anpassade borstar.
Rita raka linjer med Apple Pencil
Den inbyggda Notes-appen har en linjal som kan flyttas med två fingrar och användas för att rita raka linjer. För att hitta den, tryck på + -knappen längst ner till höger i en anteckning. Sedan Välj Lägg till Sketch från popup-menyn. Du ser nu linjalen tillsammans med de andra ritverktygen. Tryck bara på den för att lägga till den i ditt papper.
Linea, den bästa ritapp på iOS, går en bättre, med hjälp av en drag-och-håll genväg. Rita en rak linje och pausa när du når slutet. Appen kommer att upptäcka det och snäppa linjen för att göra det helt rakt. Detta fungerar också för geometriska former.
Signera ett dokument med Apple Pencil
Du kan också i Notes -appen skanna ett dokument till appen med iPad -kameran, tryck sedan bara på Apple Pencil på den skannade bilden för att signera den. Du kan behöva dubbelklicka på pennan för att aktivera markering på bilden, men det här är bara det snabbaste sättet att skanna och signera ett papper. Och du kan exportera det därifrån, antingen skicka en digital kopia eller skriva ut den till en AirPrint-kompatibel skrivare.
Anteckna direkt
Om du gillar din Apple Pencil går du till L.O.V.E. detta tips. När du vill anteckna trycker du bara på pennan på skärmen på din sovande iPad Pro. Det kommer att vakna och visa dig en ny tom sida i Notes.
Det är lika snabbt som att använda penna och papper. Och om du är i klassen eller på ett möte kan du behandla det som papper, utan att du behöver låta skärmen vara igång hela tiden. För mer avancerade alternativ - styra vilka anteckningar som visas när du trycker på skärmen, till exempel - se vår djupgående instruktion.
Apple Pencil är verkligen ett utmärkt tillbehör för iPad Pro. Om du aldrig behöver en penna, bry dig inte. Men om du gör det, överväg inte ens något annat alternativ. Ingen annan penna erbjuder samma integration och samma bra alternativ som Apples egen penna.

