I den dåliga gamla tiden fanns det bara ett sätt att skicka en e -postbilaga från din iPhone. Du var tvungen att hitta filen eller bilden och använda delningsarket för att skicka den via e -post. Sedan lägger du till adressen, ämnesraden och meddelandet och skickar posten. Och om du behövde lägga till en annan fil till det e -postmeddelandet? Tuff.
Nu är det mycket bättre. Det finns nu flera sätt att skicka e -post med bilagor på iOS - det exakta antalet beror på om du använder iPhone eller iPad. Låt oss kolla in dem.
Skicka bilagor till iOS på gamla sätt
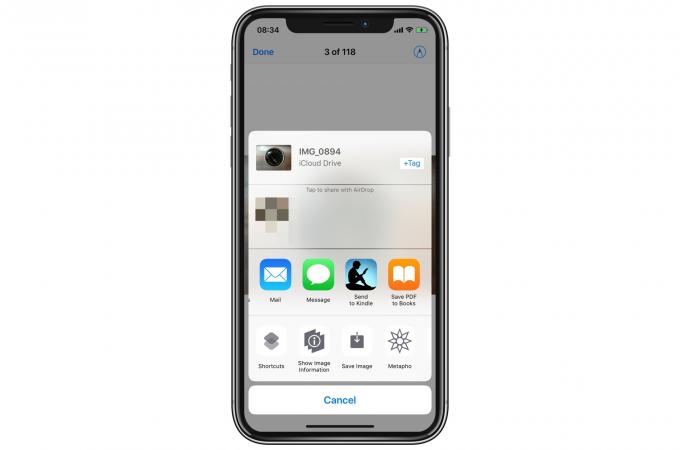
Foto: Cult of Mac
Du kan fortfarande skicka vilken fil som helst direkt från appen som innehåller den med hjälp av iOS -delarket. Trots sin irriterande början är detta faktiskt ett bra sätt att snabbt skicka en bilaga. Låt oss säga att du är i appen Filer och tittar på ett fantastiskt kalkylblad. Tryck bara på dela piloch välj Mail från listan. Följ sedan med, som i första stycket ovan.
Skillnaden idag är att du kan fortsätta att lägga till fler bilagor till ditt e -postutkast med hjälp av följande metoder.
Skicka e -postbilagor med en lång tryckning
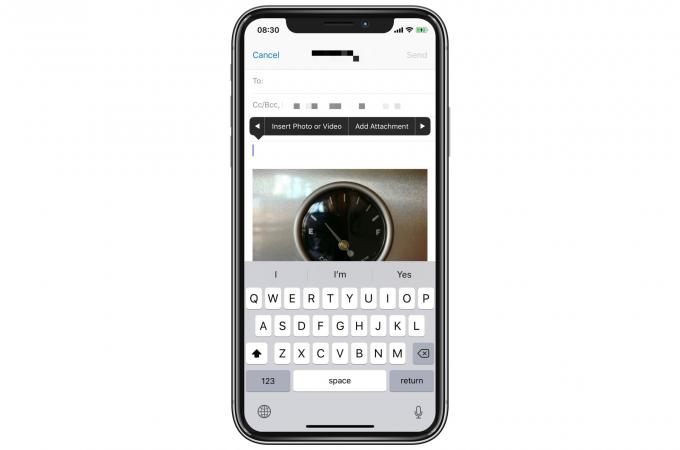
Om du redan har börjat skriva ditt e -postmeddelande kan du trycka var som helst i e -postmeddelandet så ser du den välbekanta lilla svarta popoverbubblan. Svep åt vänster på den bubblan, så hittar du alternativ till Bifoga fil, och Infoga foto eller video. Om du trycker på den förstnämnda öppnas en Files -webbläsare, så att du kan ta allt i din iCloud Drive, Dropbox, på din iPhone/iPad och så vidare.
Tappning Infoga foto eller video öppnar webbläsaren Bilder.
I båda fallen kan du bara lägga till en fil/foto/video i taget. Det är ganska ont.
Skicka e -postbilagor till iPad via dra och släpp
IPad har det bästa alternativet för att lägga till bilagor till ett e -postmeddelande: Dra och släpp. När du har ett e -postmeddelande öppet kan du dra filer till det, i stort sett var som helst.
Det finns några sätt att göra detta. Det ena är att öppna appen som innehåller filen och sedan trycka på och börja dra filen. När du fortfarande drar kan du byta till appen Mail och släppa filen i e -postens brödtext. Du kan också välja flera filer samtidigt och dra dem tillsammans. För mer om att dra och släppa på iPad, kolla in vår dedikerat inlägg.
Men vad händer om du vill lägga till bilagor från flera källor? Som ett foto från appen Foton, några filer från olika mappar i Dropbox och kanske några skisser från appen Notes?
Jag gillar att öppna en av dessa appar och sedan öppna Mail -appen i bildvisning. Det är läget där du kan skjuta ut en app från vänster på skärmen, och den flyter över de nuvarande helskärmsapparna. På så sätt förblir Mail placerad i ett flytande fönster, och du kan växla till alla dina andra appar och dra filer till e -post när du går.
Du kan också vända det här tricket, behålla e -post som huvudapp och öppna andra appar i bild, men det verkar vara mer besvär än det är värt.
Skicka bilagor till iOS med en hyllapp
Ett annat snyggt trick är att använda en hyllapp som Joj eller Gladys för att samla ihop filer och dra dem sedan till Mail på en gång. Hyllappar är appar som enbart existerar för att samla filer och för att presentera dem i ett bildspelnings- eller delat fönster. De bättre integreras med appen Filer och Urklipp, och låter dig gruppera filer tillsammans.
Mail har blivit mycket bättre de senaste åren, men e-postfiler verkar så gammaldags att det nästan känns som att faxa. Jag önskar att Apple skulle göra det lättare att dela filer i iCloud Drive och dela hela iCloud -mappar som du kan med Dropbox. Fram till dess integrerar Dropbox faktiskt mycket bra med iOS och appen Filer, så du kan bara använda det.



